Этапы урока | Деятельность учителя | Деятельность учащихся |
I. Мотивация к учебной деятельности
| 1.Приветствие учителя — На каждом уроке русского языка мы открываем новые знания. И сегодняшний урок — не исключение. Нам предстоит открыть новые секреты русского языка. Надеюсь, что урок принесёт вам радость познания. | Слушают учителя. Демонстрируют готовность к уроку. |
2. Психологический настрой Мы в лес за наукой сегодня пойдём. Смекалку, фантазию нашу возьмём. Нас новые правила ждут на пути. Чтоб грамотным стать – С тропки лесной никуда не свернём. | Эмоционально настраиваются на урок. | |
3. Задание на внимание и развитие памяти — Сорока прилетел к вам с сообщением. Давайте прочитаем письмо. «Помогите мне узнать: все ли жители лесные приготовились к встрече со мной. Зима». Ребята , вы готовы отправиться со мной в наше лесное путешествие? (хлопните в ладоши) | ||
II.Актуализация знаний и пробное учебное действие
| Я тетрадь свою открою И наклонно положу, Я, друзья, от вас не скрою: Ручку я вот так держу, Сяду прямо, не согнусь, За работу я возьмусь. Запишем число , классная работа. 1.Словарная работа — А кто поведёт нас лесными тропами вы узнаете, вспомнив написание слов с непроверяемой безударной гласной. Ф*милия, в*р*бей, п*суда, з*вод, м*шина, с*рока | Вспоминают написание словарных слов.
|
2. Целевая установка — Кто будет нашим проводником? — Нашим спутником будет дед «лесовик». Он поведёт нас лесными тропами, чтобы посмотреть, как лесные жители приготовились к зиме. С собой в путь мы возьмём наши знания, полученные в первом классе и приготовьтесь к открытию нового. | По подчёркнутым буквам отгадывают слово Лесовик. | |
| 3. Деление на слоги. Работа в парах. -Как определить, сколько слогов в слове? Сколько в слове гласных, — Помогите Лесовичку перепрыгнуть болото по кочкам. — Разделите слово на слоги: лесовичок(ле-со-ви-чок).Как определили количество слогов? | Работа в парах.Делят слово Лесовичок на слоги. |
4. Деление слов для переноса Заходим в лес. А вот и первый зверёк встретился на нашем пути. Угадайте, кто это. Загадка: Рыжий маленький зверек По деревьям прыг да скок . Он живет не на земле, А на дереве в дупле . белка – бел-ка На доске появляется таблица: Правила переноса слов: 1. 2. Делим на слоги. 3. Вспоминаем, какое правило подходит. 4. Записываем. — Запишите отгадку и разделите слово для переноса (белка – бел-ка). — Какие запасы сделала белка? Слово по слогам как читается? (о-ре-хи, ши-шки, жё-лу-ди) — Запишите слова, разделите для переноса(оре-хи; ши-шки, шиш-ки; жё-луди, жёлу-ди;) — Какую ошибку можно допустить при переносе слова орехи? (о-ре-хи) | Отгадывают загадку (белка) Делят слово белка на слоги. белка – бел-ка Записывают слова в тетрадь и делят на слоги: орехи, шишки, жёлуди Делают вывод: Гласная о образует слог. Одну букву оставлять на строке нельзя. | |
III.Постановка учебной задачи
| 1. Подведение к формулированию темы урока -Как вы думаете, существуют ли правила переноса слов или их можно переносить как кому захочется? — Что вы уже знаете о правилах переноса? | Вспоминают правила переноса. 1.Слова переносятся по слогам. 2.Одну букву нельзя оставлять на строке. 3. Одну букву нельзя переносить. |
2. Формулирование темы урока — Кто может сформулировать тему урока? — Что вы ещё хотите узнать по данной теме? — Откройте учебник на с.71. — На какой вопрос мы сегодня ответим? (Как переносить слова с одной строки на другую) | Формулируют тему урока: «Перенос слов».Высказывают предположения:Какие еще правила существуют при переносе слов. | |
3. Прогнозирование ожиданий — Что вы ждёте от сегодняшнего урока? Какую цель поставим перед собой? | Узнать новые правила переноса слов. | |
| Физминутка Как на горке снег, снег, (встаем на носочки, руки вверх) руки согнутые в локтях, перед грудью, ладони от себя) | |
IV.Построение проекта выхода из затруднения
| 1. Составление плана работы — Давайте спланируем свою деятельность.
| Составляют план работы. 1. Познакомимся с новыми правилами переноса. 2. Поупражняемся в переносе слов. 3. Сделаем вывод. |
V.Реализация построенного проекта
| 1. Отгадывание ребуса — Посмотрите, чей-то носик выглядывает из-за пня. Кто же это? Вы узнаете, если отгадаете ребус. Барабан ,,,, бар ,сук(по щелчку –слово барсук, по щелчку – картинка барсука) — Как барсук приготовился к зиме? | Рассматривают предметную картинку. Разгадывают ребус. |
| 2. — Барсук приготовил вам задание, выполнив его, вы узнаете маршрут дальнейшего путешествия и откроете новые тайны переноса слов. | Работа в группах. Работают с маршрутными листами. Отчёт групп |
| 1 группа Задание: 1. Исследовать страницу учебника 71, упр.107 2. Рассмотреть предложенные слова: пень, осень, ёж, края, гром, дуб. 3. Сформулировать и озвучить правило переноса. Вывод: нельзя переносить односложные слова и слова, которые имеют один слог, состоящий из одной гласной буквы. 2 группа Задание: 1. Исследовать страницу учебника 71, упр.107 2. Рассмотреть предложенные слова: пеньки, подъезд, коньки, деньки, отъезд 3. Сформулировать и озвучить правило переноса. Вывод: ь и ъ знаки не переносятся на другую строку. 3 группа Задание: 1. Исследовать страницу учебника 71, упр.107 2. Рассмотреть предложенные слова: зайка, лейка, чайка, змейка, чайник 3. Сформулировать и озвучить правило переноса. Вывод: буква й остаётся в предыдущем слоге. 4 группа Задание: 1. Исследовать страницу учебника 71, упр.107 2. Рассмотреть предложенные слова: аллея, суббота, тонна, Алла. 3. Сформулировать и озвучить правило переноса. Вывод: удвоенные согласные буквы разделяются при переносе. | |
VI. Первичное закрепление с комментированием во внешней речи
| — Тс…тише. Слышите? Чей-то крик доносится с озера. Давайте поспешим на помощь. Это гусь надломил крыло и отстал от стаи. Как гуси готовятся к зиме? 1. Задание (устно): разделить слова для переноса Ответ: Дождь(т.к один слог и 1 гл.буква), язык( т.к нельзя отрывать от слова только одну гласную букву) , ключ(нельзя переносить слово с одним слогом.) , иней (нельзя отрывать от слова только одну гласную букву.,) обувь(нельзя отрывать от слова только одну гласную букву.) Мед-ведь, паль-то, оч-ки, чай-ник, мол-ния, рус-ский, учи-тель. | Рассматривают иллюстрацию. Фронтально. Выполняют задание. Объясняют каждое слово, как можно разделить слова для переноса. |
VII. Самостоятельная работа с самопроверкой по эталону
| — Лесовичок привёл нас к домику зимы .На двери замок. Это волк закрыл зиму.Почему волк злой? Как волк готовится к зиме? Чтобы открыть замок и выпустить зиму, надо выполнить задание. Задание: Запишите слово жёлтый. Какая буква пишется не так, как слышится? (Буква Ё на месте звука О.) Подберите однокоренные слова. (Желток, желторотик, желтизна, желтуха, пожелтели.) Какие буквы чередуются в корне? (Ё-е.) Выделите корень. Подчеркните букву Е. (Желт-.) | Самопроверка: на слайде |
VIII. Включение в систему знаний и повторение
|
Заглянула осень в сад — Птицы улетели. За окном с утра шуршат Жёлтые метели Задание: Прочитать стихотворение; придумать заголовок (Осень). — Какие слова употреблены в переносном значении? Заглянула-пришла, наступила.( осень не может, «заглянуть» может человек в окно) Метели — листопад.( «шуршат» в значении «метут»; «шуршать» могут листья) | Придумывают заголовок к стихотворению.Осень.Находят слова в переносном значении:заглянула, жёлтые метели Списывают стихотворение в тетрадь, подчёркивают слова, которые нельзя перенести: осень, сад, за. Подчёркивают грамматическую основу предложения. Взаимопроверка |
VIII. Рефлексия
| КАРТОЧКА № 1 Раздели их для переноса . Ваня, лайка, дубок, пеньки, ванна. 1. Рефлексия учебной деятельности — Над какой темой урока мы работали? — Что нового вы узнали? — Какие тайны переноса слов мы открыли? — Какие у вас возникли затруднения? -Оправдались ли ваши ожидания? — Если вы можете про себя сказать: я молодец, был активным на уроке.У меня всё получилось, я всё понял – показать веселую снежинку — Если вы можете про себя сказать: я могу лучше работать на уроке. У меня не всё получалось. –показать грустную снежинку |
|
IX. Домашнее задание
| -знать правило на странице 71, страница 72№111 |
|
Как переносится слово русский
Первый проект архитектора Шапошникова был признан излишне роскошным, его пришлось сделать поскромнее, чтобы не допустить соперничества с ближайшим Никольским собором. В году ее торжественно открыл серебряным ключом главный меценат барон Гинцбург. В синагогу на несколько лет закрыли. В годы блокады во дворе складывали трупы. С х годов здесь собирались молодые люди, изучавшие запрещенную еврейскую культуру.
В году ее торжественно открыл серебряным ключом главный меценат барон Гинцбург. В синагогу на несколько лет закрыли. В годы блокады во дворе складывали трупы. С х годов здесь собирались молодые люди, изучавшие запрещенную еврейскую культуру.
В дни религиозных праздником во дворе синагоги пели и танцевали. Собрания регулярно разгонялись милицией, участникам грозило отчисление из учебных заведений и с работы. В конце х годов появились легальные еврейские организации, и общественная жизнь при ней возродилась. Смотр-конкурс на разработку архитектурной концепции эко-регенерации реки Сутолоки: приём заявок завершён. Районные синагоги Выборгский. Синагога грузинских евреев. О синагоге Что такое синагога.
- Большая Хоральная Синагога в Санкт-Петербурге | Гид по Петербургу .
- Интересное предложение.
- Комментарии.
- Похожие бытовые услуги;
- Краткое описание.
Наша община Об общине. Главный раввин Петербурга. Председатель еврейской общины Петербурга. Экскурсии и информация для туристов Отдел по туризму. Гостиницы рядом с синагогой. Почитать и познакомиться Занятия по иудаизму. Часы работы. Подписка на рассылки. Что нужно, чтобы обратиться в службу знакомств 1.
Поделиться страницей
Хорошая недавняя портретная фотография. Правила Службы знакомств 1. Когда у вас праздник знакомств? А я хочу познакомиться. Так который из них праздник знакомств?
Афиша Город: Передвижная синагога на улицах Москвы – Архив
Пустите, пожалуйста, сегодня самолет в Прагу через Синагогу! Подскажите, какое сегодня число? У вас можно записаться на экскурсию? Я хочу посмотреть всю библиотеку, это можно? Давно хотел попасть в президентскую библиотеку, в Синод!
Я видела объявление про внесение нового свитка Торы. И что за музыка там будет? Вторник сделали выходным днем вместо субботы, но Синагога работает. Звонит женщина. А правительство?! В субботу был рабочий день, а сегодня сделали выходной — значит сегодня суббота! Так когда свечки зажигать?!
Иркутская Еврейская религиозная община
еврейская служба знакомств синагога петербурга Служба знакомств действует для евреев-жителей С. -Петербурга. Это возможность сделать шидух. Служба оказывает услуги для одиноких евреев от 18 до 60 лет. Служба знакомств работает в синагоге, на 2-м этаже, в конференц-зале.
-Петербурга. Это возможность сделать шидух. Служба оказывает услуги для одиноких евреев от 18 до 60 лет. Служба знакомств работает в синагоге, на 2-м этаже, в конференц-зале.
Здравствуйте, мне надо заказать поминальную молитву Кадиш. Собаку звали Альма. Она была членом семьи, прожила с нами 18 лет! Что, я не имею право прочитать за нее Кадиш?! Скажите, у вас в саркофагах хоронят? У вас можно получить справку? А можно к вам могильщиком устроиться? Вот, ответьте мне на вопрос, пожалуйста! Он выразил благодарность еврейской общине ИРИ за поддержку режима Исламской Республики и проявляемую с ее стороны лояльность.
По его словам, представители общины осуждают внешнюю политику США и действия Израиля в отношении палестинского населения. Как представляется, смысл церемонии состоял в том, чтобы продемонстрировать всему миру, что исламский Иран является на самом деле мультирелигиозным государством, в котором реализована свобода вероисповедания не только мусульманами, но и адептами других религий, в том числе — иудейской.
В конце г. На собрании состоялась презентация детища всей его жизни — полного персидско-ивритского словаря. Отметим, что словарь представил видный политик, экс-спикер парламента страны Голам-Хоссейн Хаддад-Адель. С другой стороны, можно рассматривать иранских евреев в качестве пешек в большой политической игре, которую ведет ИРИ с мировым сообществом.
В таком контексте понятно, что излишнее нагнетание антииранских настроений, которое проявилось в нынешнем году в речах Д. Трампа и израильского премьер-министра Б. Нетаньяху могло иметь своим следствием демонстративное уменьшение внимания к еврейской общине ИРИ. Хотя в недолгой истории исламского Ирана евреи не раз демонстрировали верность новому строю. Вспомним в этой связи, что еще за два месяца до падения шаха Мохаммада-Резы Пехлеви тогдашнее руководство еврейской общины посчитало разумным отмежеваться от шаха и проявить в ноябре г.
Они установили даже связь с находившимся в то время в эмиграции в Париже аятоллой Хомейни. Конформизм общины в исламское время приобрел перманентное звучание.
Конформизм общины в исламское время приобрел перманентное звучание.
Гид по Петербургу
Нетаньяху полнейшей бессмыслицей. Процитируем полностью слова С. Как известно, выступая на нынешней й Сессии Генеральной Ассамблеи ООН, премьер-министр Израиля выразил сомнение своей страны о том, что венские договоренности способны заблокировать выход Ирана на обладание атомной бомбой. Напротив, утверждал Б. Поэтому, заявил глава израильского правительства, необходимо отменить соглашение с Ираном или внести в него серьезные коррективы.
При этом Б. На это, сказал Б. Израиль ни в коем случае не допустит формирования нового антиизраильского фронта вблизи северных границ страны. Действительно, весной нынешнего года он произнес на пленарном заседании законодательного органа гневную речь, в которой сравнил израильского премьера с саудовскими принцами, высказывания которых также полны антииранских измышлений и нападок. Морэ-Седдек был единственным представителем религиозных меньшинств Ирана, которого ныне действующий президент Х.
Тогда депутат дал много интервью различным американским СМИ, в которых охотно отвечал и на вопросы о политике ИРИ, внутренних реалиях, отношении к религиозным меньшинствам. При этом в период правления президента М. Ахмадинежада С. Именно С. Марэ-Саддек не раз справедливо утверждал в многочисленных интервью, что деятельность М.
Ахмадинежада укрепляет позиции Б. Находясь в Нью-Йорке, С. Морэ-Седдек дал интервью телеканалу CNN, в котором поведал о спокойной и размеренной жизни иранских евреев. С другой стороны, С. Морэ-Седдек сказал, что иранские евреи не приветствуют идей сионизма и категорически против репатриации в эту страну. Он рассказал, что в Иране местным евреем дана полная свобода в отправлении своих религиозных обрядов, а синагоги находятся в полной безопасности. Депутат иранского парламента от иранских евреев также сказал, что различные еврейские учреждения типа школ, рестораном и мест для ритуального забоя скота работают в ИРИ в условиях полной свободы.
Еврейская община Ирана является ныне самой большой и структурированной в регионе Ближнего Востока. В условиях исламского режима она продолжает вести свою религиозную и общинную жизнь, проявляя конформизм, дабы обеспечить свое безопасное существование. Это, по сути, помогает общине сберечь свое культурное и материальное наследие.
Синагога — Большая Хоральная Синагога
Работами руководил Строительный комитет под руководством А. В оно получило статус памятника архитектурного значения. Сайт
Имя пользователя. Запомнить меня. Напечатать эту статью. Информация для посетителей сайта о переходе на платный доступ к новым статьям. Александр Коган Александров А. Аль-Кандари А.
перенос слов очень длинные строки
Как вы можете отобразить длинную строку, адрес веб-сайта, слово или набор символов с автоматическими разрывами строк, чтобы сохранить ширину div? Наверное, что-то вроде словесной обертки. Обычно добавление пробела работает, но есть ли решение CSS, такое как перенос слов?
Например, он (очень неприятно) перекрывает дивы, заставляет горизонтальную прокрутку и т.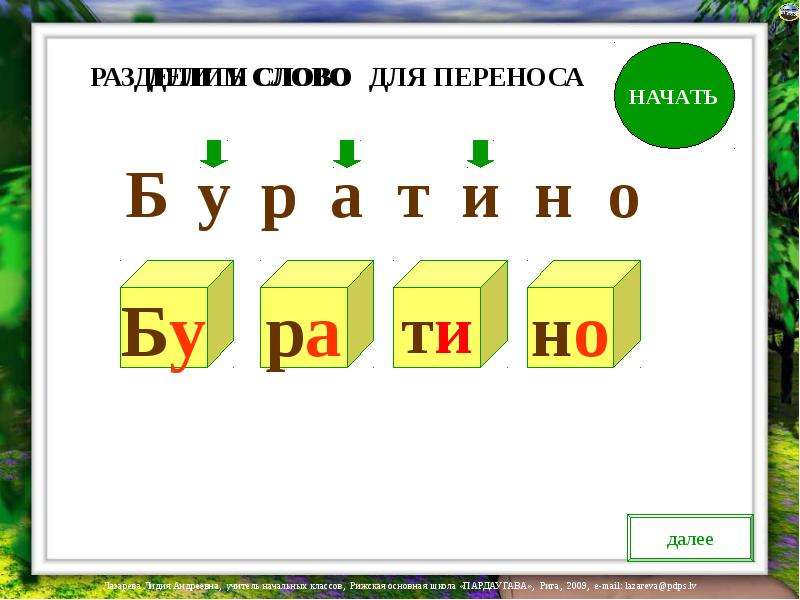 д.
wwwwwwwwwwwwwwwwwwwwwwwwwwwwwwwwwwwwwwwwwwwwwwwwwwwwwwwwwwwwwwwwwwwwwwwwwwwwwwwwwwwwwwwwwwwwwwwwwwwwwwwwwwwwwwwwwwwwwwwwwwwwwwwwwwwwwwwwwwwwwwwwwwww
д.
wwwwwwwwwwwwwwwwwwwwwwwwwwwwwwwwwwwwwwwwwwwwwwwwwwwwwwwwwwwwwwwwwwwwwwwwwwwwwwwwwwwwwwwwwwwwwwwwwwwwwwwwwwwwwwwwwwwwwwwwwwwwwwwwwwwwwwwwwwwwwwwwwwww
Что я могу добавить к приведенной выше строке, чтобы она аккуратно поместилась в несколько строк в div или в окне браузера?
css string long-integer word-wrap10 ответов
- Перенос слов в gedit
Я использую gedit & у меня очень огромная строка, и я не могу видеть эту полную строку, потому что gedit застревает. Итак, я хотел сделать перенос слов в gedit. Я искал, но не нашел опции переноса слов в gedit. Как я могу сделать обертывание в gedit?
- Div переполняется не делая отдельной строки
Возможный Дубликат : перенос слов очень длинные строки Мой код <div style=width:40px;>adfdddddddddddddddddddd</div> Этот код должен составлять 4 строки, но он отображает вывод в одной строке.
87
Этот вопрос уже задавался здесь раньше:
Короче говоря:
Что касается решений CSS, то у вас есть: overflow: scroll; , чтобы заставить элемент показывать полосы прокрутки, и overflow:hidden; , чтобы просто отрезать любой лишний текст. Есть text-overflow:ellipsis; и word-wrap: break-word; , но они только IE ( однако break-word находится в проекте CSS3, так что это будет решением этой проблемы через 5 лет).
Суть в том, что если вам очень важно предотвратить это с помощью переноса текста на следующую строку, то единственным разумным решением является введение ­ (мягкий дефис), <wbr> (тег разрыва слова) или ​ (пробел нулевой ширины, тот же эффект, что и ­ минус дефис) на стороне сервера строк. Однако, если вы не возражаете против Javascript, есть дефисатор , который кажется довольно солидным.
Однако, если вы не возражаете против Javascript, есть дефисатор , который кажется довольно солидным.
Поделиться Paolo Bergantino 13 мая 2009 в 06:09
31
word-wrap: break-word; доступен в браузерах IE7+, FF 3.5 и Webkit с поддержкой (Safari/Chrome и т. д.). Для обработки IE6 вам также нужно будет объявить word-wrap: break-all;
Если FF 2.0 нет в вашей матрице браузера, то использование их является жизнеспособным решением. К сожалению, он не переносит предыдущую строку, где слово сломано, что является типографским кошмаром. Я бы предложил использовать Дефисатор, как предложил Паоло, который является ненавязчивым JavaScript. Резервным вариантом для пользователей, не включенных в JavaScript, будет сломанное слово без дефисов. Я могу жить с этим какое-то время. Эта проблема, скорее всего, возникнет в CMS, где веб-дизайнер не имеет контроля над тем, какой контент будет введен или где могут быть реализованы разрывы строк и мягкие дефисы.
Я взглянул на спецификацию W3 , где обсуждается перенос в CSS3. К сожалению, есть несколько предложений, но пока ничего конкретного. Похоже, что поставщики браузеров еще ничего не реализовали. Я проверил как Mozilla, так и Webkit на наличие проприетарного кода, но никаких признаков этого нет.
Поделиться Kevin Rapley 15 декабря 2009 в 07:28
28
word-break:break-all работает удовольствие
Поделиться Sam Jones 19 июля 2013 в 15:47
- Контекстно-зависимый перенос слов в vi/vim
Как я могу конкретизировать перенос слов для конкретных тегов. Например, в LaTex я хочу переносить слова для моих абзацев, но не для моих фигурных команд (они всегда очень длинные и бегут за пределы экрана).
 Или с Javascript, я хочу, чтобы правое поле для кода было, например, 50 столбцов, но для…
Или с Javascript, я хочу, чтобы правое поле для кода было, например, 50 столбцов, но для… - Самый простой способ создать перенос слов из строки в swift
Каков самый простой способ создать перенос слов в Swift из строки? Допустим, у меня есть строка из 150 символов, и я хочу начать новую строку каждые 50 символов. Ваши мысли очень ценятся.
10
Только что упомянул об этом здесь , но, вероятно, более уместно для этого вопроса. Лучшим свойством в ближайшее время будет переполнение-обертывание. и самое лучшее значение, если оно будет реализовано, будет:
* {
overflow-wrap:hyphenate.
}
Похоже, что на момент написания статьи на iphone или firefox он еще никак не поддерживался, а overflow-wrap:hyphenate даже не было в рабочем проекте.
а пока я бы использовал:
p {
word-wrap: break-word;
-moz-hyphens:auto;
-webkit-hyphens:auto;
-o-hyphens:auto;
hyphens:auto;
}
Поделиться adriatiq 27 апреля 2012 в 02:37
3
display: block; overflow: hidden; text-overflow: ellipsis; width: 200px; // or whatever is best for you
Поделиться jamiethepiper 25 марта 2013 в 16:06
3
Я использую этот код для предотвращения всех длинных строк, URL-адресов и так далее..
-ms-word-break: break-all;
/* Be VERY careful with this, breaks normal words wh_erever */
word-break: break-all;
/* Non standard for webkit */
word-break: break-word;
-webkit-hyphens: auto;
-moz-hyphens: auto;
hyphens: auto;
Поделиться Roman Losev 14 февраля 2014 в 07:21
Поделиться Chad Birch 13 мая 2009 в 06:19
1
Обычно клетки делают это естественно, но вы можете заставить это поведение на div с помощью:
div {
width: 950px;
word-wrap: break-word;
display: table-cell;
}
Поделиться nikc 02 января 2013 в 01:55
0
Похоже, что это делает трюк для последней версии Chrome:
[the element],
[the element] * {
word-wrap: break-word;
white-space: pre;
}
Я не проверял никаких браузеров, кроме Chrome.
Поделиться SDMulroy 01 декабря 2014 в 16:46
0
Всегда указывайте свойство line-height — если вы его не укажете, это может привести к сбою вашего свойства word-break: break-all; .
Поделиться Shraddha Mohite 20 ноября 2014 в 11:16
Похожие вопросы:
Перенос слов в Eclipse Java?
У меня уже есть перенос слов для Eclipse PHP ( как я могу заставить перенос слов работать в файлах Eclipse PDT для PHP? ). а как насчет Eclipse Java? Существует ли аналогичный инструмент для…
Как я могу переключить перенос слов в Visual Studio?
Есть ли у Visual Studio .NET способ включать и выключать перенос слов? Я привык к этой функции в Eclipse, которая позволяет вам щелкать правой кнопкой мыши и включать и выключать перенос слов, так…
UITextView перенос символов, но не перенос слов
У меня есть UITextView, на котором я хотел бы отключить перенос слов, но оставить перенос символов включенным. В принципе, я хотел бы иметь длинную строку 200+ символов, которая все еще обертывается…
Перенос слов в gedit
Я использую gedit & у меня очень огромная строка, и я не могу видеть эту полную строку, потому что gedit застревает. Итак, я хотел сделать перенос слов в gedit. Я искал, но не нашел опции…
Div переполняется не делая отдельной строки
Возможный Дубликат : перенос слов очень длинные строки Мой код <div style=width:40px;>adfdddddddddddddddddddd</div> Этот код должен составлять 4 строки, но он отображает вывод в одной…
Контекстно-зависимый перенос слов в vi/vim
Как я могу конкретизировать перенос слов для конкретных тегов. Например, в LaTex я хочу переносить слова для моих абзацев, но не для моих фигурных команд (они всегда очень длинные и бегут за пределы. ..
..
Самый простой способ создать перенос слов из строки в swift
Каков самый простой способ создать перенос слов в Swift из строки? Допустим, у меня есть строка из 150 символов, и я хочу начать новую строку каждые 50 символов. Ваши мысли очень ценятся.
Визуальный перенос слов или перенос слов в файле
Я использую sublime для автоматического переноса слов python кодовых строк, которые выходят за рамки 79 символов, как определяет Pep-8. Изначально я делал возврат, чтобы не выходить за пределы…
Перенос слов в JasperReport с тегом html
Я пытаюсь разработать отчет с некоторым текстом, но у меня есть одно текстовое поле problem…In, которое я написал I text и использую тег <br> </br> . Если бы я написал один текст с…
UILabel неправильный перенос слов в iOS 11
У меня есть проблема с приложением, использующим XIBs без autolayout. Не знаю, важна ли эта информация. У меня есть UILabel с 2 строками, использующими перенос слов. В iOS 10 перенос слов работал…
«Как переносить слова с одной строки на другую?»
Конспект урока русского языка во 2 классе, УМК « Школа России на тему
«Как переносить слова с одной строки на другую?»
Цель урока: повторить правила переноса слов; формировать умение переносить слова с одной строки на другую.
Планируемые результаты:
Личностные УУД: умение осознавать роль языка и речи в жизни людей.
Познавательные УУД: переносить слова с одной строки на другую.
Коммуникативные УУД: умение с достаточной полнотой и точностью выражать свои мысли в соответствии с задачами урока и условиями коммуникации.
Регулятивные УУД: умение определять и формулировать цель деятельности на уроке с помощью учителя.
Оборудование: учебник «Русский язык. 2класс», В.П. Канакина, В.Г.Горецкий, с.71-72, подборка иллюстраций к уроку, таблица по русскому языку «Перенос слов».
Ход урока:
I. Организационный момент. Сигнал тишины «Хай файв». Настрой на урок.
— Мне приятно видеть ваши лица, ваши улыбки, и думаю, что этот урок принесет вам радость познания. Сядьте удобно, закройте глаза и повторяйте за мной:
«Я в школе, я на уроке.
Я радуюсь этому.
Внимание мое растет.
Я как разведчик, все замечу.
Память моя крепка.
Голова мыслит ясно.
Я хочу учиться.
Я готов к работе.
Я работаю».
- Актуализация знаний.
- Орфографическая минутка
Я тетрадь свою открою
И наклонно положу,
Я , друзья, от вас не скрою:
Ручку я вот так держу,
Сяду прямо, не согнусь,
За работу я возь
Чистописание.
Рр
Трава, дрова, труд , сорока,
— Какую букву будем писать на минутке чистописания? Она обозначает согласный, твердый, непарный, звонкий звук в данных словах. Запишите слова. Какие орфограммы в словах вам встретились? Подчеркните их, назовите проверочные слова. Как определить, сколько слогов в слове?
Сколько в слове гласных,
Столько и слогов.
Это знает каждый
Из учеников.
2. «МИКС — ФРИЗ – ГРУП» (смешиваемся под музыку, двигаемся в разном направлении; замираем, как только музыка прекратится; слушаем вопрос, думаем и объединяемся в группу по ответу). Вопрос: Сколько слогов в слове дрова? Ответ: 2. Следовательно, дети группируются по 2 человека. Сколько слогов в слове сорока? Дрова? Линейка? Труд?
Вопрос: Сколько слогов в слове дрова? Ответ: 2. Следовательно, дети группируются по 2 человека. Сколько слогов в слове сорока? Дрова? Линейка? Труд?
3.Словарная работа.
-Запишите слова- отгадки (ветер, береза, быстро, здравствуйте, прощай, родина, дорога, сахар) Два человека выполняют задание на доске.
1.Белый камень
В воде тает (сахар).
2.Фырчит, рычит, ветки ломает, пыль поднимает, тебя с ног сбивает, слышишь его, да не видишь его (ветер).
3.Ствол белеет, шапочка зеленеет (береза).
4.Синоним к слову мгновенно (быстро).
5. Здесь родился, живешь,
Уезжаешь — скучаешь,
Как зовут это место, знаешь? (Родина)
6. Куда бежит – сама не знает.
В степи ровна,
В лесу плутает,
Споткнется у порога.
Что это? … (дорога).
7.Антоним к слову до свидания (здравствуйте).
8.Синоним к слову до свидания (прощай).
— Сверяем с доской. Кто не допустил ошибок, нарисуйте на полях тетради смайлик.
— Сейчас мы запишем еще одно слово: его можно отнести и к лимону, и банану, к солнцу и осенним листьям.
Запишите слово желтый.
— Какая буква пишется не так, как слышится? (Буква Ё на месте звука О.)
Подберите однокоренные слова. (Желток, желторотик, желтизна, желтуха, пожелтели.)
— Какие буквы чередуются в корне? (Ё-е.)
Выделите корень. Подчеркните букву Е. (Желт-.)
— Поставьте в словах ударение, подчеркните буквы, которые надо запомнить. Назовите трехсложные слова (здравствуйте, дорога). В каком из записанных слов количество звуков не совпадает с количеством букв? Почему? (здравствуйте).
Физкультминутка. Фолоу зе лидер. Дети повторяют движения за тем, кто стоит первым.
I. Самоопределение к деятельности.
— Мы записали словарные слова. Всем ли хватило места на одной строке? Как вы вышли из положения?
Послушайте стихотворение-шутку А. Шибаева «Как я перенёс слова».
Шибаева «Как я перенёс слова».
Мы изучали перенос,
Вот как слова я перенёс:
Едва
Я перенёс:
Е-ДВА
Как получил за это «ДВА».
Укол
Я перенёс:
У-КОЛ
И получил
За это «КОЛ».
Опять
Я перенёс:
О-ПЯТЬ
Теперь,
Наверно,
Будет «ПЯТЬ».
-Как вы думаете, будет у ученика «пять»? (Нет.) Почему? (Он не знает правила переноса.)
-Какое правило забыл мальчик? (Одну букву нельзя оставлять на строке или переносить.)
Чтобы не получать «два», мы сегодня повторим правила переноса.
I. Работа по теме урока с учебником.
— Откройте учебник на с. 71. На какой вопрос мы сегодня ответим? (Как переносить слова с одной строки на другую?)
Упр. 107 (с. 71).
Прочитайте про себя правила переноса.
— Как переносят слово? (По слогам.)
— Чего нельзя делать? (Одну букву оставлять или переносить на другую строку, отделять буквы Й, Ь и Ъ от буквы, стоящей перед ними, переносить слова, состоящие из одного слога.)
Я сейчас вам расскажу,
Как слова переношу.
Здесь порядок очень строгий:
Делим все слова на слоги,
Переносим по слогам.
Первичное закрепление.
Игра «Составим цветок»
( Значок групповой работы). Работа в группах. На лепестках слова. Разделите их вертикальной линией для переноса: медведь, дождь, язык, пальто, очки, ключ, чайник, молния, русский, иней, учитель, обувь.
Упр. 108 (с. 71). — Подумайте, все ли из них можно перенести? Соберите цветок. Остались ли у вас «лишние» слова?
— Кому бы вы хотели подарить эту ромашку? (высказывания детей)
Улыбнемся и пожелаем друг другу добра.
Закрепление изученного материала.
Упр. 109 (с. 72).
— Прочитайте стихотворение шепотом. Кто хочет прочитать стихотворение выразительно?
Придумайте заголовок. (Осень.)
— Какие слова употреблены в переносном значении? (Заглянула, желтые метели.)
— Спишите стихотворение, соблюдая стихотворную строку. (Значок «Работа в паре»). Обменяйтесь тетрадями с соседом по парте и проверьте работу. Ошибки исправляем простым карандашом. Верните тетради обратно.
— Возьмите зеленую ручку подчеркните слова, которые нельзя перенести.
— Какие слова подчеркнули? (Осень, сад, за.) Прочитайте второе предложение, назовите в нем подлежащее, сказуемое. Как называют подлежащее и сказуемое?
Физкультминутка. Куиз – куиз – трейд. (Ученики встают, поднимают руки, находят пару. Ученик А спрашивает ученика В. Ученик В отвечает. Ученик А.помогает и хвалит. Ученики меняются ролями, карточками благодарят друг друга.) Например, как переносить слово посадка; сколько в слове машина слогов?
-А теперь работа в паре. «ТАЙМД-ПЭА-ШЭА».
Упр. 110 (с. 72).
Прочитайте, что нужно сделать в упражнении. (Составить две загадки о нотах.) Поработайте в парах.
Какие загадки у вас получились? (Семь ребят на пяти проводах отдыхают. Стая птах на лесенке заиграла песенки.)
Как перенести слово проводах?
- Рефлексия. Дифференцированная работа.
Перед вами на столе лежит по 2 карточки, и вы должны выбрать одну по своим силам и выполнить задание.
Кто выбрал карточку №1? (Вызвать одного ученика к доске из этой группы).
+ Запиши слова, раздели их для переноса.
Ваня, лайка, дубок, пеньки, ванна.
Кто выбрал карточку №2? (Вызвать одного ученика из этой группы).
++ Подчеркни зелёной ручкой слова, которые нельзя переносить. Запиши остальные слова, разделяя их для переноса.
Ирина, Иван, Ваня, Рая, Раиса, лайка, дубок, пеньки, ванна.
(Дети выполняют работу.)
Проверка заданий у детей, работающих у доски.
Проверка работ у всех детей.
— Нарисуйте на полях тетради смайлики.
— Если вы не нашли ошибки, то нарисуйте улыбающийся смайлик. Правильная самооценка. Молодцы!
— Те, кто нашел одну- две ошибки, нарисуйте сосредоточенный смайлик. Тоже молодцы, внимательно работали.
— Те, кто нашел и исправил большее число ошибок, вы правильно оценили свои силы, видите свои проблемы, и это поможет вам их ликвидировать.
- Подведение итогов урока. Оценивание учащихся.
— Какие правила нужно соблюдать при переносе слов?
— Какие слова нельзя переносить?
— Кто из вас не ошибается при переносе слов?
IХ. Домашнее задание
Повторить упр. 107 (с. 71). Выполнить упр. 111 (с. 72).
Урок сегодня был удачный,
Не прошёл для вас он зря.
Вы все очень постарались.
Вам понравилось, друзья?
Просмотр содержимого документа
«»Как переносить слова с одной строки на другую?» »
Конспект урока русского языка во 2 классе, УМК « Школа России
на тему
«Как переносить слова с одной строки на другую?»
Цель урока: повторить правила переноса слов; формировать умение переносить слова с одной строки на другую.
Планируемые результаты:)
Личностные УУД: умение осознавать роль языка и речи в жизни людей.
Познавательные УУД: переносить слова с одной строки на другую.
Коммуникативные УУД: умение с достаточной полнотой и точностью выражать свои мысли в соответствии с задачами урока и условиями коммуникации.
Регулятивные УУД: умение определять и формулировать цель деятельности на уроке с помощью учителя.
Оборудование: учебник «Русский язык. 2класс», В.П. Канакина, В.Г.Горецкий, с.71-72, подборка иллюстраций к уроку, таблица по русскому языку «Перенос слов».
Ход урока:
Организационный момент. Сигнал тишины «Хай файв». Настрой на урок.
— Мне приятно видеть ваши лица, ваши улыбки, и думаю, что этот урок принесет вам радость познания. Сядьте удобно, закройте глаза и повторяйте за мной:
«Я в школе, я на уроке.
Я радуюсь этому.
Внимание мое растет.
Я как разведчик, все замечу.
Память моя крепка.
Голова мыслит ясно.
Я хочу учиться.
Я готов к работе.
Я работаю».
Актуализация знаний.
Орфографическая минутка
Я тетрадь свою открою
И наклонно положу,
Я , друзья, от вас не скрою:
Ручку я вот так держу,
Сяду прямо, не согнусь,
За работу я возьмусь.
Чистописание.
Рр
Трава, дрова, труд , сорока,
— Какую букву будем писать на минутке чистописания? Она обозначает согласный, твердый, непарный, звонкий звук в данных словах. Запишите слова. Какие орфограммы в словах вам встретились? Подчеркните их, назовите проверочные слова. Как определить, сколько слогов в слове?
Запишите слова. Какие орфограммы в словах вам встретились? Подчеркните их, назовите проверочные слова. Как определить, сколько слогов в слове?
Сколько в слове гласных,
Столько и слогов.
Это знает каждый
Из учеников.
2. «МИКС — ФРИЗ – ГРУП» (смешиваемся под музыку, двигаемся в разном направлении; замираем, как только музыка прекратится; слушаем вопрос, думаем и объединяемся в группу по ответу). Вопрос: Сколько слогов в слове дрова? Ответ: 2. Следовательно, дети группируются по 2 человека. Сколько слогов в слове сорока? Дрова? Линейка? Труд?
3.Словарная работа.
-Запишите слова- отгадки (ветер, береза, быстро, здравствуйте, прощай, родина, дорога, сахар) Два человека выполняют задание на доске.
1.Белый камень
В воде тает (сахар).
2.Фырчит, рычит, ветки ломает, пыль поднимает, тебя с ног сбивает, слышишь его, да не видишь его (ветер).
3.Ствол белеет, шапочка зеленеет (береза).
4.Синоним к слову мгновенно (быстро).
5. Здесь родился, живешь,
Уезжаешь — скучаешь,
Как зовут это место, знаешь? (Родина)
6. Куда бежит – сама не знает.
В степи ровна,
В лесу плутает,
Споткнется у порога.
Что это? … (дорога).
7.Антоним к слову до свидания (здравствуйте).
8.Синоним к слову до свидания (прощай).
— Сверяем с доской. Кто не допустил ошибок, нарисуйте на полях тетради смайлик.
— Сейчас мы запишем еще одно слово: его можно отнести и к лимону, и банану, к солнцу и осенним листьям.
Запишите слово желтый.
— Какая буква пишется не так, как слышится? (Буква Ё на месте звука О.)
Подберите однокоренные слова. (Желток, желторотик, желтизна, желтуха, пожелтели.)
— Какие буквы чередуются в корне? (Ё-е.)
Выделите корень. Подчеркните букву Е. (Желт-.)
— Поставьте в словах ударение, подчеркните буквы, которые надо запомнить. Назовите трехсложные слова (здравствуйте, дорога). В каком из записанных слов количество звуков не совпадает с количеством букв? Почему? (здравствуйте).
Назовите трехсложные слова (здравствуйте, дорога). В каком из записанных слов количество звуков не совпадает с количеством букв? Почему? (здравствуйте).
Физкультминутка. Фолоу зе лидер. Дети повторяют движения за тем, кто стоит первым.
Самоопределение к деятельности.
— Мы записали словарные слова. Всем ли хватило места на одной строке? Как вы вышли из положения?
Послушайте стихотворение-шутку А.Шибаева «Как я перенёс слова».
Мы изучали перенос,
Вот как слова я перенёс:
Едва
Я перенёс:
Е-ДВА
Как получил за это «ДВА».
Укол
Я перенёс:
У-КОЛ
И получил
За это «КОЛ».
Опять
Я перенёс:
О-ПЯТЬ
Теперь,
Наверно,
Будет «ПЯТЬ».
-Как вы думаете, будет у ученика «пять»? (Нет.) Почему? (Он не знает правила переноса.)
-Какое правило забыл мальчик? (Одну букву нельзя оставлять на строке или переносить.)
Чтобы не получать «два», мы сегодня повторим правила переноса.
Работа по теме урока с учебником.
— Откройте учебник на с. 71. На какой вопрос мы сегодня ответим? (Как переносить слова с одной строки на другую?)
Упр. 107 (с. 71).
Прочитайте про себя правила переноса.
— Как переносят слово? (По слогам.)
— Чего нельзя делать? (Одну букву оставлять или переносить на другую строку, отделять буквы Й, Ь и Ъ от буквы, стоящей перед ними, переносить слова, состоящие из одного слога.)
Я сейчас вам расскажу,
Как слова переношу.
Здесь порядок очень строгий:
Делим все слова на слоги,
Переносим по слогам.
Первичное закрепление.
Игра «Составим цветок»
( Значок групповой работы). Работа в группах. На лепестках слова. Разделите их вертикальной линией для переноса: медведь, дождь, язык, пальто, очки, ключ, чайник, молния, русский, иней, учитель, обувь.
Упр. 108 (с. 71). — Подумайте, все ли из них можно перенести? Соберите цветок. Остались ли у вас «лишние» слова?
— Кому бы вы хотели подарить эту ромашку? (высказывания детей)
Улыбнемся и пожелаем друг другу добра.
Закрепление изученного материала.
Упр. 109 (с. 72).
— Прочитайте стихотворение шепотом. Кто хочет прочитать стихотворение выразительно?
Придумайте заголовок. (Осень.)
— Какие слова употреблены в переносном значении? (Заглянула, желтые метели.)
— Спишите стихотворение, соблюдая стихотворную строку. (Значок «Работа в паре»). Обменяйтесь тетрадями с соседом по парте и проверьте работу. Ошибки исправляем простым карандашом. Верните тетради обратно.
— Возьмите зеленую ручку подчеркните слова, которые нельзя перенести.
— Какие слова подчеркнули? (Осень, сад, за.) Прочитайте второе предложение, назовите в нем подлежащее, сказуемое. Как называют подлежащее и сказуемое?
Физкультминутка. Куиз – куиз – трейд. (Ученики встают, поднимают руки, находят пару. Ученик А спрашивает ученика В. Ученик В отвечает. Ученик А.помогает и хвалит. Ученики меняются ролями, карточками благодарят друг друга.) Например, как переносить слово посадка; сколько в слове машина слогов?
-А теперь работа в паре. «ТАЙМД-ПЭА-ШЭА».
Упр. 110 (с. 72).
Прочитайте, что нужно сделать в упражнении. (Составить две загадки о нотах.) Поработайте в парах.
(Составить две загадки о нотах.) Поработайте в парах.
Какие загадки у вас получились? (Семь ребят на пяти проводах отдыхают. Стая птах на лесенке заиграла песенки.)
Как перенести слово проводах?
Рефлексия. Дифференцированная работа.
Перед вами на столе лежит по 2 карточки, и вы должны выбрать одну по своим силам и выполнить задание.
Кто выбрал карточку №1? (Вызвать одного ученика к доске из этой группы).
+ Запиши слова, раздели их для переноса. Ваня, лайка, дубок, пеньки, ванна. |
Кто выбрал карточку №2? (Вызвать одного ученика из этой группы).
++ Подчеркни зелёной ручкой слова, которые нельзя переносить. Запиши остальные слова, разделяя их для переноса. Ирина, Иван, Ваня, Рая, Раиса, лайка, дубок, пеньки, ванна. |
(Дети выполняют работу.)
Проверка заданий у детей, работающих у доски.
Проверка работ у всех детей.
— Нарисуйте на полях тетради смайлики.
— Если вы не нашли ошибки, то нарисуйте улыбающийся смайлик. Правильная самооценка. Молодцы!
— Те, кто нашел одну- две ошибки, нарисуйте сосредоточенный смайлик. Тоже молодцы, внимательно работали.
— Те, кто нашел и исправил большее число ошибок, вы правильно оценили свои силы, видите свои проблемы, и это поможет вам их ликвидировать.
Подведение итогов урока. Оценивание учащихся.
— Какие правила нужно соблюдать при переносе слов?
— Какие слова нельзя переносить?
— Кто из вас не ошибается при переносе слов?
IХ. Домашнее задание
Повторить упр. 107 (с. 71). Выполнить упр. 111 (с. 72).
Урок сегодня был удачный,
Не прошёл для вас он зря.
Вы все очень постарались.
Вам понравилось, друзья?
Как переносить слова с одной строки на другую?
Слайды и текст этой презентации
Слайд 1
Русский язык 2 класс УМК «Школа России»
Как переносить слова
с одной строки на другую?
Чудакова Антонина Ильинична
учитель начальных классов
МАОУ «СОШ №1»
г. Мегион
Слайд 2
22 октября. Классная работа.
Слайд 3
Упражнение в чистописании по образцу учителя
Какие бывают слоги?
Как определить, сколько в слове слогов?
Что обозначают записи?
Сижу правильно,
пишу красиво!
Слайд 4
жёлтый
жёлтый
Слайд 5
Мы изучаем перенос,
Вот как слова я перенёс:
Если я перенёс: е – два –
Так получил за это «два».
«Укол» я перенёс: у – кол –
И получил за это «кол».
«Опять» я перенёс: о – пять –
Теперь наверно будет «пять».
Слайд 6
Для чего мы должны делить слова на слоги?
Какие правила переноса слов вы помните?
Слайд 7
Как переносить слова с одной строки на другую?
С. 71
Слайд 8
Для чего мы должны делить слова на слоги?
Какие правила переноса слов вы помните?
Слайд 9
С. 71, Упр. 107 (устно)
Слайд 10
кни – га, ста – кан, пе — нал
Слово переносится с одной строки на другую по слогам.
шкаф, класс, улей, змея
Не переносят слова, которые имеют один слог и слог, состоящий из одной гласной.
Слайд 11
ван — на, кас – са, рус — ский
При переносе слов с удвоенными согласными одну букву оставляют на строке, а другую переносят.
май — ка, конь – ки, ру — чьи
Буквы Й и Ь не отделяют от стоящей перед ними буквы.
Слайд 12
С. 71, Упр. 107 (устно) 108-111
Слайд 13
Медведь, дождь, язык, пальто, очки, ключ, чайник, молния, русский, иней, учитель, обувь.
Мед – ведь,
оч – ки,
паль – то,
чай – ник,
мол – ния,
рус – ский,
учи – тель.
С. 71 упр.108
Слайд 14
Упр.109-111
Слайд 15
Составляем загадки про музыкальные ноты
Семь ребят на лесенке заиграли песенки.
На пяти проводах стая птах отдыхает.
Слайд 16
Шла Саша по шоссе и сосала сушку. Спишите скороговорку , разделив слова для переноса.
Слайд 17
Контрольный вопрос
Какие правила переноса слов надо знать ?
Слайд 18
Оцените свою работу!
Получилось и понятно всё, работа без ошибок!
Получилось и понятно всё, были некоторые ошибки.
Затрудняюсь, были ошибки, постараюсь ещё.
Слайд 19
С. 72 упр. 109
Какое правило переноса надо применить дома?
Где всё сложно с переносами строк. Вот все CSS- и HTML-хитрости для этого — CSS-LIVE
Перевод статьи Where Lines Break is Complicated. Here’s all the Related CSS and HTML. с сайта css-tricks.com для CSS-live.ru, автор — Крис Койер
Скажем, есть действительно длинное слово в каком-то тексте, у контейнера которого недостаточно ширины для него. Типичная причина этого — длинный URL, просочившийся в текст. Что происходит? Зависит от CSS. Как этот CSS управляет раскладкой и как он этим текстом распоряжается.
Вот как может выглядеть ситуация с не поместившимся текстом:
Текст, вылезающий из бокса — визуальная проблема.
Первое решение — overflow: hidden;, как этакий «лобовой» прием, чтобы не дать тексту (и чему угодно) высовываться. Но от этого пострадает доступность текста. В некоторых десктопных браузерах для выделения текста можно три раза кликнуть на нем мышью, но не каждый может об этом знать и не всегда такое возможно.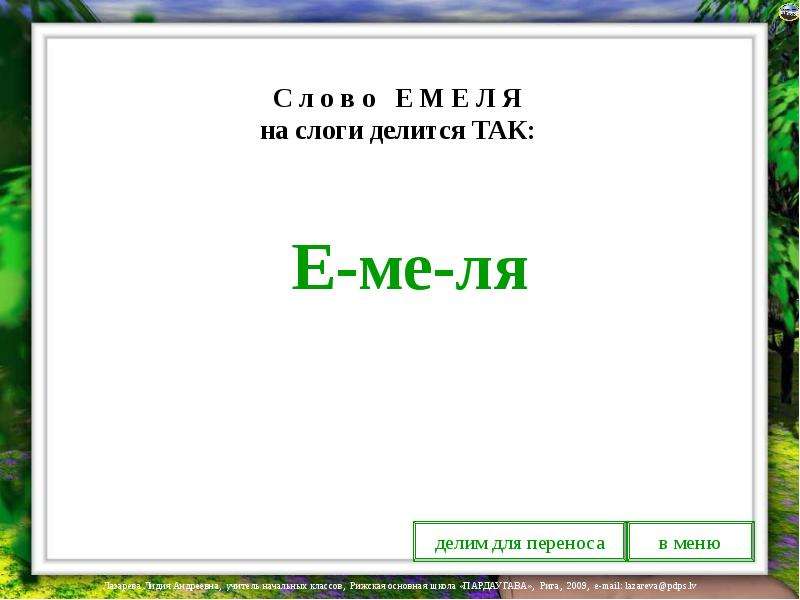
Название свойства «overflow» — «переполнение» — здесь весьма к месту, ведь именно оно, переполнение, у нас и происходит. Ещё есть overflow: auto;, приводящее к горизонтальному скроллу. Иногда может и подойди, но наверняка вы тоже согласитесь, что обычно это решение неприемлемо.
Нам нужно, чтобы этот зараза длинный URL (или любой текст) разорвался, чтобы перенестись на следующую строку. Варианты есть! Для начала подготовим место, где мы будем со всем этим разбираться.
Экспериментальная площадка
Здесь я взял блок с содержимым, размер которого можно менять, и решил соединить его с разными CSS-свойствами и их значениями, которые можно включать/выключать, чтобы увидеть, как это влияет на содержимое.
Уверен, что этот список неполный и не идеальный. Это лишь некоторые из знакомых мне свойств.
See the Pen Figuring Out Line Wrapping by Максим (@psywalker) on CodePen.
Кувалда: word-break: break-all;
Позволяет словам разрываться везде. Свойство word-break «решает» проблему:
p {
word-break: break-all;
}
В переписке по электронной почте fantasai пояснила, что это работает, поскольку свойство word-break меняет определение того, что считать словом. Значение break-all по сути воспринимает любой текст как восточноазиатский, который может переноситься практически где угодно (кроме точек в конце предложений и закрывающих скобок). Значение keep-all, наоборот, воспринимает восточноазиатские иероглифы как буквы в слове, а не как целые слова.
Прицельное решение:
overflow-wrap: break-word;Свойство overflow-wrap кажется наиболее эффективным решением для данной проблемы.
p {
word-wrap: break-word; /* old name */
overflow-wrap: break-word;
}
На первый взгляд это может походить на демо с word-break: break-all; выше, но заметьте, как в URL оно не разрывает «pen» как «pe\n», а делает перенос в конце этого слова, рядом со слешем.
fantasai объясняет:
Если слово не может разорваться, переполняя контейнер, оно может разорваться где угодно во избежание переполнения.
Решение потяжелее, иногда:
hyphens: auto;Свойство hyphens может иногда решить проблему с URL-адресами и длинными словами, но это не точно. На длинном числе, например, он споткнется. Вдобавок, hyphens влияет на весь текст, позволяя себе вольности в разрывах ради того, чтобы сделать правый край текста более ровным.
p {
hyphens: auto;
}
fantasai сказала мне:
Если «слово» находится в конце строки, его можно переносить через дефис.
Думаю, это «слово» в кавычках дает подсказку, в чем тут проблема. Некоторые неприемлемо длинные строки — не «слова», поэтому это решение — не панацея.
Будущая кувалда:
line-break: anywhere;Есть свойство line-break. В основном, кажется оно для пунктуации, но ни в одном браузере оно у меня не заработало. fantasai сказала мне, что появится новое значение anywhere, которое:
«как
word-break: break-all;» за исключением того, что она на самом деле разрывает всё, как примитивная программа на терминале.
Другие решения в HTML
Элемент <br> разобъёт строку где угодно, если только у него не будет display:none.
Элемент <wbr> — «возможный разрыв слова», что означает, что длинному слову, обычно вызывающему раздражающую проблему с переполнением можно сказать, чтобы оно разорвалось в конкретном месте. Полезно! Оно ведёт себя, как пробел нулевой ширины.
Другие решения на CSS
Символ ­ делает то же самое, что и элемент <wbr> (На самом деле не совсем, поскольку, в отличие от <wbr>, добавляет дефисы при переносе. — прим. перев.)
Можете вставить разрыв строки с помощью псевдоэлемента ::before { content: "\A"; }, если только элемент не строчный (в противном случае потребуется white-space: pre;)
P.S. Это тоже может быть интересно:
как получить гибкий контрольный текст переносить слова
Процент ширины и высоты на самом деле решить их пикселя эквивалентов, поэтому их использование должно способствовать достижению упаковки и относительного размера, вы’вновь ищу. Например:
<?xml version="1.0" encoding="utf-8"?>
<mx:Application xmlns:mx="http://www.adobe.com/2006/mxml" layout="absolute">
<mx:Text text="Lorem ipsum dolor sit amet, consectetur adipisicing elit, sed do eiusmod tempor incididunt ut labore et dolore magna aliqua. Ut enim ad minim veniam, quis nostrud exercitation ullamco laboris nisi ut aliquip ex ea commodo consequat. Duis aute irure dolor in reprehenderit in voluptate velit esse cillum dolore eu fugiat nulla pariatur. Excepteur sint occaecat cupidatat non proident, sunt in culpa qui officia deserunt mollit anim id est laborum. Lorem ipsum dolor sit amet, consectetur adipisicing elit, sed do eiusmod tempor incididunt ut labore et dolore magna aliqua. Ut enim ad minim veniam, quis nostrud exercitation ullamco laboris nisi ut aliquip ex ea commodo consequat. Duis aute irure dolor in reprehenderit in voluptate velit esse cillum dolore eu fugiat nulla pariatur. Excepteur sint occaecat cupidatat non proident, sunt in culpa qui officia deserunt mollit anim id est laborum." />
</mx:Application>То есть, если там’ы, а ширина установка любого вида, относительными величинами (явное количество, процент, на основе ограничений якорь, например, сверху, справа, снизу, налево … и т. д.) должен вызвать текст, чтобы обернуть естественно. Такой подход не будет работать с макетом вы’повторного использования? Без какой-то код, он’s жесткий, чтобы сказать, но вы’вновь правы-упаковка не требует установки ширина-обзоры собственность на контейнере.
Изменение размеров и упаковки могут быть немного сложнее, хотя, в зависимости от контекста, так что если вы найдете это не’т работу, попробуйте отправить какой-то код … я’уверен, что один из нас будет в состоянии помочь вам выяснить это.
Процедура переноса MS Office с одного компьютера на другой
Microsoft Office Suite — жемчужина всех продуктов Microsoft. Пакет содержит множество полезных продуктов, таких как Word, Excel, PowerPoint, Outlook, Publisher, Access и т. Д., Которые помогают студентам выполнять свои задания, профессионалам — завершать свои проекты, а предприятиям — создавать свои отчеты. Сегодня каждый из нас сильно зависит от Microsoft Office, и поэтому, когда мы меняем наш старый компьютер на новый, нашим наивысшим приоритетом становится внедрение на него Microsoft Office.
Когда возникает вопрос о передаче Microsoft Office, вы должны знать, что лицензии на Microsoft Office бывают разными. Вы можете приобрести индивидуальную лицензию или приобрести подписку на Office 365, и MS Office будет присутствовать в ней вместе с другими инструментами. Итак, если вы хотите позволить себе работать с Office на новом компьютере, вам нужно будет выполнить процедуру, основанную на типе лицензии.
В данной статье мы рассмотрим два метода, которые вы можете использовать для переноса Office на другой компьютер с использованием вашей лицензии или подписки на Office 365.
# Способ 1. Использование лицензионного ключа приложения
Если вы хотите купить индивидуальную лицензию только для MS Office, вам необходимо знать о различных типах лицензий, которые вам доступны. Эти лицензии различаются по своей природе, и вы можете передавать только некоторые из них, а не все. Вот список всех типов лицензий Office —
NSR (НЕ ДЛЯ ПЕРЕПРОДАЖИ) — Microsoft предоставляет такую лицензию в рекламных целях, таких как приз, вознаграждение за участие и т. Д.)
ESD (загрузка электронного программного обеспечения) — Такие лицензии имеются в эксклюзивных интернет-магазинах, и они предоставляют лицензионный ключ, но не установочный носитель.
ACADEMIC — Это специальная лицензия, предназначенная только для студентов. Но некоторое время назад Microsoft отозвала эту лицензию.
POSA (Активация в точках продаж) — Такие лицензии имеются в эксклюзивных интернет-магазинах, и они предоставляют лицензионный ключ, но не установочный носитель.
PKC (Product Key Card) — Такие лицензии представлены в виде карты.
OEM (Производитель оригинального оборудования) — Иногда производители компьютеров предоставляют MS Office по умолчанию.
HUP (Программа домашнего использования) — Программа домашнего использования стоит немного дешевле, чем лицензия FPP.
FPP (Full Product Pack) — это самая доступная версия MS Office, и вы можете увидеть ее на коробке в физическом формате. Хотя вы также можете купить его в Интернете.
Как проверить тип лицензии MS Office?
Если вы не знаете тип лицензии вашей копии MS Office, вы можете выполнить следующие шаги в командной строке;
- Запустите командную строку от имени администратора.
- Введите cd + полный путь к Microsoft Office.
- После достижения нужной папки введите следующую команду
cscript ospp.vbs / dstatus
Нажмите Enter. - Для выполнения команды потребуется некоторое время, после чего отобразятся имя и описание лицензии.
- Если вы видите описание лицензии как FPP, HUP, PKC, POSA, Retail и ESD, то вы имеете право перенести лицензию MS Office на другой компьютер.
Перенос MS Office 365
Основными требованиями для переноса MS Office с одного компьютера на другой с помощью лицензии являются: 25-значный лицензионный ключ продукта, тип лицензии FPP или розничный и установочный носитель Office, связанный с ключом продукта.
Из-за отсутствия у Microsoft способа переноса установки Office мы вынуждены использовать ручной метод для завершения переноса Office на другой компьютер.
- Сначала удалите Office с первого компьютера с помощью панели управления.
- Установите установку Office на новый компьютер.
- Следуйте за файлом >> Учетная запись >> Активировать продукт (изменить ключ продукта).
- Введите 25-значный ключ настройки.
Поздравляю.Теперь вы переместили установку MS Office на новый компьютер и теперь можете добавлять дополнительные сведения о своих документах, таблицах и презентациях. Но ждать. В этом методе есть одна загвоздка. Это применимо только к Office 2013 и его предшественникам. Если вы используете Office 2016 и Office 365, то с ними не связан ключ продукта. Но они используют учетную запись электронной почты для подтверждения подписки. Когда вы проверите статус Office 2016, вы увидите, что статус показывает, что это выпуск по подписке.
# Способ 2. Перенос Office 2016 и Office 365
Вам необходимо деактивировать Office со старого компьютера для вашей учетной записи Office 365, а затем установить его на новый компьютер. Для выполнения этой процедуры необходимо знать учетные данные для входа в Office 365 и приобретенный лицензионный ключ. Вот шаги для переноса MS Office на другой компьютер с помощью учетной записи Office 365;
- Перейдите по URL-адресу «store.office.com/myaccount» и войдите в учетную запись
- Перейдите в раздел «Установить», выберите «Офис» и нажмите «Деактивировать».
- Во всплывающем окне вас попросят подтвердить ваш выбор, нажмите «Да».
- Теперь перейдите в панель управления, щелкните правой кнопкой мыши и удалите Microsoft Office 365 ProPlus
- На новом компьютере перейдите по тому же URL-адресу, чтобы войти в учетную запись Office 365 и установить Office
- Будет загружена установка
- Установите установку и запустите Office.
- Щелкните Активировать Office и введите действительные учетные данные Office 365
- Если вы купили лицензионный ключ для Office 2016, то вы также можете ввести ключ
Наконец, вы готовы работать в Office на новом компьютере.
Во время работы с Microsoft Office, если у вас возникнут трудности с доступом или восстановлением поврежденных файлов MS Office, этот инструмент может быть вам полезен, Stellar File Repair Toolkit
Как перенести Microsoft Office на другой компьютер ~ Как на
Реагируя на отзывы пользователей, Microsoft теперь позволяет владельцам Office 2013 переносить свою лицензию с одного ПК на другой не чаще одного раза в 90 дней.
ПользователиOffice 2013 теперь могут легально передать свою лицензию, если они покупают новый компьютер или их текущий выходит из строя.
Перед лицом опасений пользователей по поводу своей предыдущей политики Microsoft сегодня внесла поправки в лицензионное соглашение Office 2013. Теперь клиенты Office 2013 могут переносить программное обеспечение и лицензию на другой компьютер каждые 90 дней.
Сразу же вступает в силу, соглашение распространяется на Office для дома и учебы 2013, Office для дома и бизнеса 2013, Office профессиональный 2013 и все автономные приложения Office 2013.
Предыдущая политика Microsoft в отношении Office 2013 ограничивала пользователей бессрочной лицензией, действующей только для одного ПК.Купите новый компьютер, и вам будет запрещено передавать лицензию на Office 2013. Единственным исключением был ПК, вышедший из строя по гарантии. В этом случае пользователи могут обратиться в службу поддержки Microsoft, чтобы активировать Office 2013 на замену ПК.
Судя по негативным комментариям к сообщению в блоге от 19 февраля, объясняющему политику, Microsoft, вероятно, получила изрядное количество жалоб от пользователей Office 2013.
В результате новое соглашение стало более гибким и удобным для пользователей.
В блоге, опубликованном сегодня, объясняется пересмотренное соглашение в формате вопросов и ответов:
Могу ли я перенести программное обеспечение на другой компьютер или другого пользователя?
Вы можете перенести программное обеспечение на другой компьютер, который принадлежит вам, но не чаще одного раза в 90 дней (за исключением аппаратного сбоя, и в этом случае вы можете перенести его раньше). Если вы переносите программное обеспечение на другой компьютер, этот другой компьютер становится «лицензированным компьютером». Вы также можете перенести программное обеспечение (вместе с лицензией) на компьютер, принадлежащий другому лицу, если а) вы являетесь первым лицензированным пользователем программного обеспечения и б) новый пользователь соглашается с условиями данного соглашения до передачи.Каждый раз, когда вы переносите программное обеспечение на новый компьютер, вы должны удалить программное обеспечение с предыдущего компьютера, и вы не можете сохранять какие-либо копии.
Перенос Microsoft Office с одного компьютера на другой больше не утомительная работа. После получения огромных отзывов от пользователей в 2013 году с запросом прав пользователя на перенос Microsoft Office на другой компьютер. В конце концов Microsoft согласилась разрешить пользователям переносить их Microsoft Office на новый компьютер. Следовательно, с помощью этой статьи перенос Microsoft Office можно выполнить за считанные минуты.
Перед тем, как начать процесс переноса Microsoft Office на новый компьютер, вы должны деактивировать свою учетную запись Office и удалить Microsoft Office со старого компьютера.
Деактивировать Microsoft Office на старом компьютере
- Откройте веб-браузер на своем старом компьютере, с которого вы хотите перенести Microsoft Office, и перейдите в Microsoft Webstore.
- Войдите в магазин Microsoft, используя свои учетные данные, после входа вы увидите список активных установок, которые у вас есть в данный момент.
- Найдите оранжевую кнопку с названием «Установить» в столбце «Установить» и нажмите «Установить».
- Теперь нажмите «Деактивировать установку» в столбце «Установлено».
- Нажмите «Деактивировать» во всплывающем окне, чтобы подтвердить деактивацию вашего офиса.
Удалите Microsoft Office на старом компьютере с Windows
- Откройте панель поиска и введите Панель управления, щелкните ее.
- После открытия панели управления перейдите в раздел «Программы»
- Нажмите «Удалить и запрограммировать» и выберите из списка Microsoft Office.
- Выберите «Удалить», чтобы удалить Office со старого компьютера с Windows и продолжить процесс переноса Microsoft Office со старого компьютера на новый.
Удалите Microsoft Office на старом Mac
- Откройте Finder и нажмите «Приложения»
- Найдите Microsoft Office в списке приложений, щелкните его правой кнопкой мыши и переместите в корзину.
Теперь вы можете продолжить установку Microsoft Office на свой новый компьютер.
Установка Microsoft Office на новый компьютер
- Откройте веб-браузер и перейдите в интернет-магазин Microsoft.
- Войдите в интернет-магазин Microsoft со своим именем пользователя и паролями.
- Нажмите «Установить» под заголовком «Офис», будет загружен установочный файл.
- Теперь щелкните файл установки, чтобы установить программное обеспечение.
- После установки Microsoft Office откройте программное обеспечение и войдите в систему, указав свое имя пользователя и пароль.
Наконец, вы успешно перенесли Microsoft Office со старого компьютера на новый.Если вы хотите перенести Outlook на новый компьютер или другие приложения Office, вы можете выполнить те же действия, указанные выше.
Если вы обнаружите какие-либо проблемы при входе в систему или какие-либо другие распространенные проблемы с Office, следующий раздел этой статьи поможет вам найти решения типичных проблем Office 365.
Распространенные проблемы Office 365 и способы их устранения
- Проблемы со входом в Word 2016 Источник: Microsoft.com
Проблема со входом в Microsoft Word — одна из распространенных проблем Office 365.Закройте все окна в браузере и попробуйте войти в Microsoft Word в приватном режиме или в режиме инкогнито, используя свои учетные данные Microsoft. Если он не работает ни в одном из приложений Office, попробуйте восстановить Office. Чтобы восстановить Office, выполните следующие действия:
- Зайдите в Панель управления, перейдите в Программы
- В списке установленных программ щелкните правой кнопкой мыши Microsoft Office.
- Нажмите «Изменить» и выберите онлайн-ремонт из списка вариантов.
- После завершения процесса восстановления перезагрузите компьютер.Вышеупомянутое решение устранит проблему входа в Microsoft Word.
- Перейдите в проводник и перейдите в папку, указанную в сообщении об ошибке.
- Щелкните файл правой кнопкой мыши и выберите «Свойства».
- Перейдите на вкладку «Безопасность» и нажмите кнопку «Изменить».
- Выберите свою учетную запись пользователя и установите разрешение «Полный доступ».
- Сделайте то же самое для всех администраторов и системы, чтобы предоставить Полномочия на полный доступ.
- Перезапустите Outlook и войдите в свой PST.
Приведенное выше решение устраняет проблему невозможности доступа к PST в Outlook 2013. Перенос файлов Outlook может быть болезненной задачей, если у вас нет Office 365. Это связано с тем, что Office 365 позволяет вам иметь копию данных Outlook в облаке, поэтому перенос PST в Office 365 улучшит его доступность.
Это некоторые распространенные проблемы Office 365 и способы их устранения.
Также читают:
- Как перенести файл OST на новый компьютер? | Полное руководство
- Действия по устранению проблем с Microsoft Office после обновления Windows 10
- Outlook вылетает с Microsoft Office 365? Вот решение
- Как добавить ярлыки макросов в Microsoft Office Word?
Тони Лэндри (Tony Landry) — редактор веб-материалов в Remo Software.Он любит писать, редактировать и управлять контентом для пользователей, пытающихся устранять и устранять проблемы в Windows, Outlook, накопителях и облачных сетях хранения.
Он опубликовал более 200 статей в блоге Remo Software. Он активно занимается исследованиями и методами решения проблем, чтобы постоянно создавать качественный веб-контент. Устраняя различные аппаратные проблемы на компьютере и устройствах хранения данных, наряду с отличным умением исправлять ошибки Outlook, Тони также увлекается ИТ-специалистом для всех своих рабочих друзей.Он живет в районе залива Сан-Франциско и любит кататься на велосипеде.
Ответы на вопросы о персональных компьютерах
Как перенести файлы на новый компьютер?
Ответ: Компьютеры Windows и Macintosh предоставляют простой способ переноса файлов со старого компьютера на новый.
Если вы используете Windows , самый простой способ перенести файлы со старого компьютера на новый — использовать программу Microsoft Windows Easy Transfer (входит в состав Windows 7 и Windows 8).Если у вас более ранняя версия Windows, вы можете загрузить Windows Easy Transfer с сайта Microsoft.
Для передачи файлов с одного компьютера под управлением Windows на другой вы должны либо подключить два компьютера к одной сети (проводной или беспроводной), либо подключить их напрямую с помощью USB-кабеля Easy Transfer (обычный USB-кабель не работает). Третий вариант — сначала перенести файлы на внешнее запоминающее устройство, например, внешний жесткий диск или флэш-накопитель, а затем перенести файлы с внешнего устройства на новый компьютер.Как только средство переноса данных Windows обнаружит устройство передачи, вы можете выбрать элементы, которые хотите скопировать, и начать процесс передачи.
Если вы используете Mac , вы можете использовать встроенный от Apple Помощник по миграции. Вы можете открыть Помощник по миграции непосредственно из папки / Applications / Utilities, но он также загружается автоматически при первом запуске нового Mac. При появлении запроса просто выберите «Перенести файлы с другого Mac». Вы даже можете использовать Помощник по миграции для передачи файлов с компьютера Windows, если вы переходите с Windows на Mac.
Для передачи файлов с помощью Ассистента миграции ваши компьютеры должны быть либо подключены к одной сети, либо подключены напрямую с помощью кабеля Firewire или Thunderbolt. Ваш Mac автоматически обнаружит другой компьютер и отобразит файлы, доступные для передачи. Вы можете перенести все файлы (по умолчанию) или снять отметку с файлов и папок, которые вы не хотите передавать.
Важно: Вы также можете использовать Помощник по миграции для восстановления Mac из резервной копии Time Machine.
Две вещи, которые нужно подготовить заранее:
- Флэш-накопитель USB или флэш-накопитель
- EaseUS Todo PCTrans
® ™ «Для Windows 10/8/7 / Vista / XP
«Могу ли я просто скопировать программу MS Word с одного компьютера на другой с помощью USB-накопителя? Я пробовал, но Office не запускается на конечном компьютере должным образом. Где все пошло не так? »
Короткий ответ — абсолютное НЕТ. Вы не можете копировать любую программу с одного компьютера на другой, если эта программа не является переносимой.Microsoft Office, конечно же, нет. Вы можете легко скопировать установочные файлы MS Office на свой USB-накопитель, но это не поможет вам запустить приложение на другом компьютере.
MS Office создаст сотни тысяч записей в реестре Windows, которые вы вряд ли сможете унести с собой, пытаясь скопировать приложение. Вот почему вам нужна помощь от рекомендованного программного обеспечения для простого переноса данных для Windows — EaseUS Todo PCTrans. Он может копировать и переносить Microsoft Office с одного ноутбука на другой двумя способами: через «ПК на ПК» или «Резервное копирование и восстановление».Поскольку вы предпочитаете использовать флеш-накопитель, мы научим вас использовать EaseUS Todo PCTrans для переноса Microsoft Office, например Word, Excel, PowerPoint, с одного настольного компьютера / ноутбука на другой с помощью простого USB-накопителя.
Руководство: перенос Microsoft Office на другой компьютер с флешкой
Например, мы собираемся перенести приложение с компьютера A на компьютер B.
Установите EaseUS Todo PCTrans на компьютер A и B.
Шаг 1.Создайте на флешке файл резервной копии Microsoft.
1. Загрузите и установите EaseUS Todo PCTrans на оба компьютера. Подключите USB-накопитель к исходному ПК. Затем запустите EaseUS Todo PCTrans на исходном компьютере и перейдите в «Резервное копирование и восстановление»> «Пуск».
2. Наведите указатель мыши на «Резервное копирование данных» и выберите «Далее».
3. Задайте имя файла резервной копии в соответствии с вашими предпочтениями и нажмите «Подтвердить», чтобы сохранить файл резервной копии на USB-накопителе.Затем наведите указатель мыши на «Приложения» и выберите «Изменить». После этого вы увидите список приложений на вашем компьютере. Выберите Microsoft Office и нажмите «Готово».
Шаг 2. Восстановите файл резервной копии на новом ПК.
1. Подключите USB-накопитель, на котором вы сохранили файл резервной копии, к новому компьютеру. Затем запустите EaseUS Todo PCTrans и перейдите в «Резервное копирование и восстановление»> «Пуск».
2. Наведите указатель мыши на «Восстановление данных» и перейдите к следующему шагу.
3. Наведите указатель мыши на только что созданный файл резервной копии и нажмите «Восстановить». Если файл резервной копии не отображается на экране, нажмите «Обзор», чтобы выбрать файл резервной копии.
4. Перейдите в «Приложения»> «Изменить», выберите Microsoft Office и нажмите «Готово». Затем нажмите «Восстановить» на экране, чтобы начать процесс восстановления. Когда это будет сделано, вы можете проверить и использовать Microsoft Office на своем новом ПК.
Шаг 3. Получите ключ продукта для активации Office.
1. Наведите указатель мыши на «Ключ продукта» и выберите «Сканировать».
2. Перейдите в строку «Офис» и нажмите «Копировать».
Выполнив все описанные здесь шаги, вы можете успешно перенести MS Office с компьютера A на компьютер B. Таким способом передачи EaseUS вы можете запустить MS на любом другом компьютере без переустановки!
Могу ли я перенести Office 2016 на новый компьютер без переустановки?
“ Вы знаете, как переместить установленную программу со старого компьютера на новый без переустановки? На прошлой неделе я купил новый ноутбук.И я пытаюсь переместить все файлы и некоторые полезные программы на новый компьютер, чтобы мне не приходилось тратить время на их повторную установку.
Теперь я переместил почти все полезные файлы на свой новый компьютер. Но приложения и программы, такие как Microsoft Office 2016, PhotoShop и т. Д., Не могут работать, даже если я скопировал установочные файлы этих программ на новый компьютер. Могу ли я перенести Office 2016 на свой новый компьютер? Как? “
Итак, вам нужен экономящий время и высокоэффективный инструмент, который поможет вам перенести установленные программы? Здесь мы покажем вам, как перенести Office 2016 на новый компьютер без переустановки, в качестве примера, который поможет вам перенести установленные программы на новый компьютер.
| Рабочие решения | Пошаговое устранение неисправностей |
|---|---|
| Fix 1. В (Бесплатное ПО) Перенести Office 2016 на новый компьютер без переустановки | Запустите EaseUS Todo PCTrans> Выберите «ПК на ПК»> Начать перенос Office 2016. Полные шаги |
| Fix 2. (Ручной способ) Перенос Office 2016 на новый компьютер | Удалите Office 2016 на старом ПК> Переустановите на новом ПК. Полные шаги |
Подготовьте как старые, так и новые ПК к переносу Office 2016
Перед тем, как начать перенос программы Office на новый компьютер, мы настоятельно рекомендуем вам подготовить как новый, так и старый компьютеры к переносу, следуя приведенным ниже инструкциям:
1. Найдите и сохраните свою учетную запись Office 2016 или ключ активации.
2. Загрузите и установите программное обеспечение PC Transfer для справки.
EaseUS Todo PCTrans позволяет напрямую переносить Microsoft Office на новый компьютер с Windows 10/8/7 с помощью простых щелчков мышью.
® ™ «Для Windows 10/8/7 / Vista / XP
Перенести Office 2016 на новый компьютер без переустановки с помощью EaseUS Todo PCTrans
Шаг 1. Запустите EaseUS Todo PCTrans и выберите режим передачи.
- Загрузите и установите EaseUS Todo PCTrans на оба своих компьютера.
- Запустите EaseUS Todo PCTrans на ПК и выберите «С ПК на ПК» на одном из компьютеров.
Шаг 2. Подключите исходный ПК и целевой ПК.
- Выберите один способ подключения текущего ПК к целевому: введите пароль учетной записи целевого компьютера или его проверочный код. Вы можете щелкнуть и проверить код подтверждения в правом верхнем углу главного экрана «ПК — ПК» на целевом компьютере.
- Выберите направление передачи и нажмите «Подключиться».
Шаг 3. Выберите Офис для передачи.
- Наведите указатель мыши на «Приложения» и выберите «Редактировать».
- В списке выберите Microsoft Office и нажмите «Готово».
Шаг 4. Перенесите Microsoft Office на другой компьютер.
- Нажмите «Перенести», чтобы начать перенос Microsoft Office на другой компьютер.
- Дождитесь завершения процесса передачи и нажмите «ОК».
Шаг 5. Сохраните ключ продукта, чтобы активировать Microsoft Office.
- Вернитесь к интерфейсу и нажмите «Ключ продукта».
- В списке нажмите «Копировать», чтобы сохранить ключ активации.
Перенести Office 2016 на новый компьютер вручную
Office 2016 имеет OEM-лицензию, которую нельзя перенести на другой компьютер. Поэтому вам нужно деактивировать и удалить лицензию Office 2016 на существующем компьютере, а затем установить и активировать ее на новом.
Шаг 1. Удалите Office 2016 на старом компьютере.
1. Щелкните «Веб-сайт Microsoft Office»> «Моя учетная запись»> выберите «Войти».
.2. Перейдите в раздел «Установка»> нажмите кнопку «Установить»> выберите «Деактивировать установку»
.3.Удалите Microsoft Office 2016 со старого компьютера.
Шаг 2. Переустановите Office 2016 на новом компьютере.
1. Страница «Моя учетная запись»> «Войти»> «Установить» для загрузки файла Office 2016 setup.exe
2. Запустите установочный файл> нажмите Далее> Войти, чтобы подтвердить свою учетную запись Microsoft Office> завершить установку
Шаги активации для Office 2016:
1. Войдите в Office. (Убедитесь, что вы вошли в систему с учетной записью Microsoft.)
2. Запомните ключ продукта.
После посещения веб-сайта учетной записи Microsoft и войдите в свою учетную запись Office. Вы можете нажать «Просмотреть ключ продукта». Помимо этого метода, вы также можете проверить свою цифровую квитанцию в почтовом ящике.
Запустите приложение Office 2016> щелкните «Активировать»
После этого вы можете продолжить использование приложения Office для редактирования документов Excel, Word и т. Д. На новом ПК.
В этой статье мы увидим, как перенести Microsoft Office на новый компьютер, включая Outlook с его учетными записями электронной почты, Word с его документами, Excel с его электронными таблицами, Power Point с его презентациями и все другие компоненты Office (и другие программы, которые у вас есть на компьютере).Передача включает в себя все программное обеспечение, настройки и файлы , включая документы, электронную почту, учетные записи, презентации, электронные таблицы, PST-файлы и все другие данные. Фактически, вы также можете передавать другие программы и файлы, а не только Office, и все они будут работать так же, как на старом компьютере.
В этом руководстве мы узнаем, как полностью перенести Office с помощью Zinstall WinWin. Это позволяет переносить Office 2003, Office 2007, Office 2010, Office 2013, Office 2016, Office 2019 и все варианты Office 365 .Что касается версий Windows, вы можете использовать это руководство для Windows 10, Windows 8, Windows 7, Vista и XP . Да, это означает, что вы можете перенести Office даже с XP на Windows 10!
Используя этот метод передачи, вы даже можете автоматически переносить лицензию Office и серийные номера, которые есть на старом компьютере. Конечно, Office все равно проверит вашу лицензию после передачи, и у вас должна быть соответствующая юридическая лицензия, чтобы пройти эту проверку. Однако это означает, что при наличии действующей юридической лицензии вы можете передать , даже если у вас нет установочных дисков или вы не помните серийный номер !
Как перенести Office с одного компьютера на другой
- Загрузите Zinstall WinWin на оба компьютера.
Примечание. Вы можете загрузить WinWin здесь, а руководство пользователя — здесь. - Запустите Zinstall WinWin на старом компьютере.
- Запустите Zinstall WinWin на новом компьютере.
- Не нужно настраивать компьютеры для подключения — это происходит автоматически.
- Если компьютеры уже подключены к тому же маршрутизатору, одному и тому же Интернет-соединению или одному и тому же беспроводному соединению, вам больше ничего не нужно.
- Если компьютеры вообще не подключены, подключите их сетевым кабелем / кабелем Ethernet.
- Если вы хотите выбрать, какие приложения и файлы вы хотите передать, нажмите расширенное меню. Если вы просто хотите перенести все, вам не нужно переходить в расширенное меню. Офисное программное обеспечение и файлы будут перенесены автоматически.
- Нажмите «Go» на новом компьютере, чтобы начать перенос.
- Перенос займет некоторое время (в зависимости от того, сколько данных вам нужно передать) и сообщит вам, когда он будет завершен.
Вот и все! Теперь у вас есть офис со всеми вашими данными и другими программами на вашем новом компьютере.
Готовы перенести свой офис, программы и файлы? Загрузите Zinstall WinWin здесь.
Видеоурок — как перенести Microsoft Office на новый компьютер
Автор Аксель Нэш | 18 августа 2020 г.
Когда дело доходит до служебных инструментов, Microsoft Office должен быть одним из самых эффективных наборов инструментов для различных приложений. Хотя бывают случаи, когда мы просто переключаемся на новый компьютер и хотели бы перенести на него и MS Office.В идеале это можно сделать разными способами, в зависимости от типа лицензии, которой вы владеете. В этом посте я быстро расскажу, как перенести Microsoft Office на другой компьютер, исследуя два наиболее часто встречающихся сценария.
Метод 1. Перенос Microsoft Office на другой компьютер с подпиской на Office 365
Если у вас есть подписка на Microsoft Office, она была бы привязана к вашей учетной записи. Это более разумный подход, который позволяет нам переносить наш офисный пакет из одной системы в другую.Вам просто нужно деактивировать подписку на Office 365 со своего первого компьютера, установить ее в новой системе и активировать подписку там. Вот пошаговое решение, как перенести Microsoft Office на другой компьютер через подписку на Office 365.
Шаг 1. Деактивируйте подписку на старом компьютере
Сначала нам нужно отключить ваш предыдущий компьютер с вашей подпиской на Office 365. Для этого вы можете перейти на веб-сайт Microsoft Office и войти в свою связанную учетную запись.
После входа в систему перейдите в раздел «Моя учетная запись» сверху (изучив дополнительные параметры). Теперь перейдите в раздел «Установить», чтобы получить дополнительные параметры, связанные с вашей учетной записью. Отсюда вы можете просто отключить MS Office в своей системе и подтвердить свой выбор.
После этого вы можете перейти в Панель управления> Добавить или удалить программу и просто удалить MS Office со своего первого компьютера.
Шаг 2: Установите MS Office на свой новый компьютер
Чтобы узнать, как перенести Microsoft Office на другой компьютер, вам необходимо сначала загрузить его установщик.Для этого перейдите на его веб-сайт на своем новом компьютере, перейдите в свою учетную запись Microsoft> Установить и загрузите установочный файл в свою систему.
Теперь запустите установщик и пройдите через простой мастер щелчка мышью, чтобы установить MS Office на свой компьютер. Убедитесь, что вы входите в ту же учетную запись Microsoft Office, которая ранее была связана с вашим компьютером.
Шаг 3. Проверка подписки на Office 365
Для завершения настройки вам необходимо ввести ключ продукта, чтобы его можно было связать с вашей учетной записью.Если вы не помните ключ продукта, вы можете просто перейти в свою учетную запись Microsoft> Службы и подписка и просмотреть ключ продукта отсюда.
В конце просто введите этот ключ продукта при установке MS Office в вашей новой системе. Это подтвердит подлинность программного обеспечения, и теперь вы сможете без проблем использовать его на своем новом компьютере.
Метод 2: Как перенести Microsoft Office 2010 на другой компьютер?
Если вместо этого у вас есть лицензия Microsoft Office 2010 или 2013, которая не подключена к Office 365, процесс будет немного другим.Перед тем как начать, убедитесь, что лицензия MS Office, которой вы владеете, позволяет переносить продукт в другую систему. Кроме того, в некоторых версиях количество переносов MS Office ограничено. Поэтому, чтобы узнать, как перенести Microsoft Office 2010/2013 на другой компьютер, необходимо заранее проверить его тип и версию лицензии.
Шаг 1. Проверьте тип лицензии MS Office
Это самое важное, что вам нужно сделать перед переносом MS Office на любой другой компьютер.Во-первых, перейдите в меню «Пуск» и найдите «CMD», чтобы запустить командную строку от имени администратора на вашем первом компьютере.
После открытия командной строки введите команду «cd», чтобы сменить каталог в вашей системе. После этого будет идти «cd» и путь, по которому на вашем компьютере установлен MS Office. В основном это C: Program FilesMicrosoft Office на ПК с Windows.
После перехода в соответствующую папку введите команду «cscript ospp.vbs / dstatus» и проверьте тип лицензии, которой вы владеете.На данный момент Retail, FPP, PKC, HUP, ESD и POSA — это типы лицензий, которые можно перенести в другую систему.
Шаг 2: Удалите MS Office со старого ПК
Если тип лицензии, который у вас есть, позволяет переустановить MS Office, вам необходимо сначала удалить его на своем первом компьютере. Для этого вы можете перейти в меню «Пуск» и найти пункт «Добавить или удалить программы».
Кроме того, вы можете перейти в Панель управления> Программы> Программы и компоненты, чтобы получить это.В списке программ, установленных в вашей системе, выберите MS Office и выберите его удаление.
Откроется удобный мастер, с помощью которого вы сможете быстро удалить MS Office со своего старого компьютера.
Шаг 3. Установите и аутентифицируйте MS Office на своем новом ПК
Отлично! Теперь вам просто нужно установить MS Office 2010/2013 на свой новый компьютер. Если у него уже есть пробная версия MS Office, вам нужно сначала удалить ее. Позже вы можете использовать установщик MS Office (или его компакт-диск) на своем новом ПК для выполнения его настройки.
В конце концов, вы можете запустить любое приложение MS Office (например, MS Word) и перейти в его Меню> Учетная запись, чтобы ввести ключ продукта. Это активирует MS Office на вашем новом компьютере, и вы сможете получить к нему доступ без каких-либо проблем.
Вот и все! Я уверен, что после прочтения этого руководства о том, как перенести Microsoft Office на другой компьютер, вы сможете удовлетворить свои требования. Чтобы упростить вам задачу, я включил решения для переноса подписки на Office 365, а также на Office 2010/2013 на другой компьютер.Попробуйте эти решения и поделитесь этим руководством с другими, чтобы научить их переносить Microsoft Office 2010 на другой компьютер, как профессионал!
Microsoft Office — один из самых популярных офисных пакетов в мире. Компания добавляла больше функций и обновляла его каждые несколько лет, чтобы оставаться на вершине по сравнению с другими предложениями.
В одном из таких обновлений MS Office 2013 компания внесла изменение в политику, запретив пользователям переносить Office с одного компьютера на другой.Однако компания наконец-то изменила эту политику, и теперь она позволяет пользователям переносить MS Office с одного компьютера на другой.
В этом пошаговом руководстве мы покажем, как перенести пакет Microsoft Office Suite с одного компьютера под управлением Windows на другой.
Как перенести лицензию Microsoft Office
Перед переносом лицензии со старого компьютера на новый вам необходимо деактивировать MS Office в текущей системе.
Шаг 1: Войдите в свою учетную запись Microsoft Office.В разделе «Моя учетная запись» выберите «Установить», затем выберите «Деактивировать установку» и подтвердите действие. Это деактивирует Office Suite с текущего ПК.
Шаг 2: Теперь удалите Microsoft Office со своего компьютера. Перейдите в Панель управления> Программы и компоненты, а затем нажмите «Удалить» для Microsoft Office.
Шаг 3: После выполнения двух вышеуказанных шагов откройте веб-браузер на своем новом компьютере и войдите в Microsoft Office.
Шаг 4: Перейдите в раздел «Моя учетная запись» и нажмите «Установить».
Шаг 5: Как только вы нажмете на него, система автоматически начнет загрузку файла. Откройте загруженный файл, чтобы начать процесс установки, а затем следуйте инструкциям на экране, чтобы установить Microsoft Office.
Если вы хотите запустить его на нескольких компьютерах, Microsoft предлагает подписку на Office 365, которая позволяет вам установить Office Suite на пяти системах под управлением Windows или Mac.
Параметр передачи файлов в приложении Office позволяет отправлять файлы с устройства на компьютер и получать файлы с компьютера или устройства.
Для передачи файлов выполните следующие действия:
В приложении Office на устройстве Android нажмите «Действия» и выберите «Перенести файлы».
При появлении запроса на вашем устройстве выберите Отправить или Получить.
На компьютере откройте веб-браузер и перейдите по URL-адресу, отображаемому на экране.
Должна открыться страница с QR-кодом.
На устройстве Android наведите камеру на QR-код на экране компьютера, а затем подтвердите код на компьютере, чтобы завершить сопряжение.
Затем выполните одно из следующих действий:
Если вы ранее выбрали «Отправить», выберите файлы, которые нужно передать. Выбранные файлы будут перенесены на ваш компьютер.
Если вы ранее выбрали «Получить», нажмите «Выбрать файлы для передачи на вашем компьютере» или перетащите в это окно файлы, которые вы хотите передать.
Совет. Вы можете проверить, как идет передача, на вашем устройстве. Чтобы передать дополнительные файлы, еще раз нажмите «Выбрать файлы для передачи на компьютер».
По завершении передачи файлов закройте браузер, а затем нажмите кнопку «Назад» в верхнем левом углу экрана устройства, чтобы вернуться на вкладку «Главная».
Полученные файлы хранятся в папке «Загрузки» на телефоне Android, а изображения — в папке «Изображения»> «Office Mobile». Вы можете просмотреть эти файлы в любое время на вкладке «Главная».
Ваша безопасность и конфиденциальность важны для нас. Приложение Office использует онлайн-сервисы Microsoft для передачи файлов между вашим компьютером и телефоном. Эти онлайн-службы не хранят содержимое ваших файлов на своих серверах.
Если вы являетесь администратором в организации, управляемой Microsoft Intune, и хотите настроить доступ к функциям передачи файлов и совместного использования в приложении Office, см. Раздел Управление совместной работой с помощью Office для iOS и Android с помощью Microsoft Intune.
Примечание. Приложение Office для iOS в настоящее время доступно только для iPhone. Поддержка iPad будет добавлена позже.
Для передачи файлов выполните следующие действия:
В приложении Office на iPhone нажмите «Действия» и выберите «Перенести файлы».
При появлении запроса на iPhone выберите «Отправить» или «Получить».
На компьютере откройте веб-браузер и перейдите по URL-адресу, отображаемому на экране.
Должна открыться страница с QR-кодом.
На iPhone наведите камеру на QR-код на экране компьютера, а затем подтвердите код на компьютере, чтобы завершить сопряжение.
Затем выполните одно из следующих действий:
Если вы ранее выбрали «Отправить», выберите файлы, которые нужно передать. Выбранные файлы будут перенесены на ваш компьютер.
Если вы ранее выбрали «Получить», нажмите «Выбрать файлы для передачи на вашем компьютере» или перетащите в это окно файлы, которые вы хотите передать.
Совет. Вы можете проверить, как идет передача, на своем iPhone. Чтобы передать дополнительные файлы, еще раз нажмите «Выбрать файлы для передачи на компьютер».
По завершении передачи файлов закройте браузер, а затем нажмите кнопку «Назад» в левом верхнем углу экрана iPhone, чтобы вернуться на вкладку «Дом».
Полученные файлы хранятся на вашем iPhone. Вы можете просмотреть эти файлы в любое время на вкладке «Главная».
Ваша безопасность и конфиденциальность важны для нас. Приложение Office использует онлайн-сервисы Microsoft для передачи файлов между вашим компьютером и iPhone. Эти онлайн-службы не хранят содержимое ваших файлов на своих серверах.
Если вы являетесь администратором в организации, управляемой Microsoft Intune, и хотите настроить доступ к функциям передачи файлов и совместного использования в приложении Office, см. Раздел Управление совместной работой с помощью Office для iOS и Android с помощью Microsoft Intune.
Вы один из тех, кто ищет в Интернете, как перенести подписку Office 365 на новый компьютер? — если да, то решение для этой проблемы можно найти здесь. Не волнуйтесь, это не сложная задача, она просто выглядит сложной.Здесь мы собираемся объяснить все необходимые шаги.
Иногда люди задают эти вопросы —
- Можно ли передавать Office 365?
- Как перенести мой план Microsoft Office 365 на новый компьютер?
- Могу ли я перенести офис 365 на другой компьютер?
- Могу ли я перенести свой Microsoft Office 365 на другой компьютер?
- Как перенести лицензию Office 365 на другой компьютер?
Здесь вы получите ответ на все эти вопросы.Мы объясним, как вы можете перенести подписку или лицензию на Office 365 на новый компьютер или другой компьютер. Продолжайте читать, чтобы узнать ответ.
Перенести подписку Office 365 на другой компьютер (ПК)Office 365 предоставляет различные планы подписки — личную, деловую, корпоративную. План персональной подписки на Office 365 позволяет установить Office 365 на один компьютер, кроме этой подписки на Office 365, домашняя подписка позволяет установить Office 365 на 5 ПК.
Вы должны прочитать это, если хотите обновить подписку с Office 365 с личного до домашнего
Если вы использовали личную подписку на Office 365 на своем компьютере, но теперь вам нужно перейти на другой компьютер. Следовательно, вам необходимо перенести лицензию на Office 365 на другой компьютер.
Теперь мы собираемся начать процедуру переноса лицензии Office 365 на новый компьютер. Так что оставайся с нами.
Как перенести подписку Office 365 на новый компьютер?Чтобы перенести подписку Office 365 на новый компьютер, вам необходимо выполнить два следующих шага —
- Деактивировать установку Office 365.
- Установите Active Office 365 на новый компьютер.
Перед установкой подписки на новый компьютер необходимо деактивировать установку Office 365 со старого ПК. Ниже приведены шаги по отключению установки Office 365 и установке подписки Office 365 на новый компьютер.
Шаг 1. Как отключить установку Office 365- Посетите — https://www.office.com/ и войдите в учетную запись Office, используя идентификатор электронной почты и пароль.
- Перейдите в раздел информации об установке, теперь вы можете увидеть установленный и активированный Office 365.В разделе «Установлено» вы можете увидеть опцию «Детективная установка». Вы должны щелкнуть по нему.
- На экране появится диалоговое окно «Подтверждение», нажмите «Деактивировать».
После этого установка Office 365 деактивирована со старого ПК. Теперь вам нужно активировать эту лицензию Office 365 на другом компьютере. Следуйте следующему шагу, чтобы выполнить эту задачу.
Шаг 2 — Как установить и Active Office 365 на новый ПК- Войдите в систему https://www.office.com / с новым компьютером, на который вы хотите перенести лицензию на Office 365. Используйте тот же адрес электронной почты, который вы использовали для покупки личной подписки на Office 365.
- Теперь нажмите на свою учетную запись, а затем нажмите «Моя учетная запись».
- В разделе «Установить» нажмите кнопку «Установить», чтобы загрузить программу установки Office 365. После загрузки установки запустите установку. После этого установка автоматически установит Office 365 на ваш компьютер.
- Когда вам будет предложено ввести адрес электронной почты для активации вашей копии Office 365, введите адрес электронной почты, который используется для покупки подписки на Office 365.
Это довольно простая процедура переноса подписки Office 365 на новый компьютер или другой компьютер. Следуя приведенной выше процедуре, вы можете легко перенести лицензию Office 365 на новый компьютер. Но что, если вам нужно перенести подписку на Office 365 в другую учетную запись с данными электронной почты? Вы знаете, как выполнить эту задачу?
Это возможно, и вы можете выполнить эту задачу очень легко, но вам нужен эффективный и надежный автоматизированный инструмент для выполнения миграции с Office 365 на Office 365, он поможет вам выполнять миграцию электронной почты и других данных из другой подписки Office 365.
ЗаключениеВся эта статья посвящена пользователям, которые ищут — как перенести подписку Office 365 на другой компьютер или как перенести лицензию Office 365 на новый компьютер. Здесь мы подробно объяснили все шаги, выполнив все эти шаги, вы можете легко перенести подписку Office 365 на другой или новый компьютер.
Об авторе
Ашвани Тивари
Как главный технический оператор, я осведомлен о технических тонкостях, с которыми сталкивается пользователь при работе с несколькими технологиями.Итак, через свои блоги и статьи я люблю помогать всем пользователям, которые сталкиваются с различными проблемами при работе с технологиями.
Могу ли я перенести свои программы на другой диск
Да, можно. Вы можете легко и быстро перенести свои программы на другой диск или другой компьютер с помощью профессионального программного обеспечения для переноса на ПК. Фактически, многие люди ищут способы перенести игры Steam, Microsoft Office и Adobe на другой диск, чтобы сэкономить место.
Случай 1. «Здравствуйте, я хочу переместить мою текущую установку Microsoft Office 2016 из ее текущего местоположения на диске C.Теперь я хочу переместить его в другой раздел жесткого диска на моем компьютере. Как я могу сделать это, не потеряв офисный пакет? Буду признателен за любые простые шаги или методы, которые у вас есть. Большое спасибо.»
Случай 2. «У меня дешевый ноутбук Win 8.1 с диском C: 64 ГБ. Мне не хватает места. В ноутбуке есть диск D: с большим объемом свободного места. Могу ли я переместить Microsoft Office 2010 на диск D 😕 »
Случай 3. «Я недавно купил новый жесткий диск Toshiba 2 ТБ и хотел бы узнать, как лучше всего переносить программы со старого жесткого диска на новый.Я не хочу переносить весь диск, я просто хочу перенести определенные программы. Можете ли вы порекомендовать какую-либо утилиту или я могу просто перетащить ее? У меня есть в основном игры, фильмы, MS Office и вирусное программное обеспечение, которое я хочу перенести ».
Если вы один из них, вы можете легко решить свою проблему с помощью проверенных решений. Единственный способ безопасно перенести Microsoft Office на другой диск — использовать EaseUS Todo PCTrans. Только это программное обеспечение может оказать вам услугу.
® ™ «Для Windows 10/8/7 / Vista / XP
Почему EaseUS — Todo PCTrans — ваш лучший выбор
Если ваши программы установлены по умолчанию, приложения и функции в настройках Windows могут помочь вам перенести некоторые установленные программы с диска C на другой диск.Например, вы можете переместить игры из магазина Windows на другой диск.
Однако большинство программ не устанавливаются по умолчанию, вы не можете использовать приложения и функции, чтобы вам помочь. Как показано на рисунке ниже, вы не можете изменить место установки Microsoft Office, так как опция «Переместить» недоступна.
Тогда что вы можете сделать, чтобы переместить Microsoft Office на другой диск, когда ваш диск C: заполнен или у вас есть новый жесткий диск? Вы также не можете получить помощь, просто скопировав и вставив программы.На данный момент вам больше всего понадобится EaseUS Todo PCTrans. Это надежное и эффективное программное обеспечение для переноса на ПК помогает переносить ваши данные, приложения и настройки учетной записи с одного ПК на другой одним щелчком мыши. Это переносит все на новый компьютер или другое погружение. Эта программа обладает множеством фантастических функций:
- Он может переносить настройки учетной записи, пользовательские данные, персональные настройки и параметры питания с одного ПК на другой или с предыдущей ОС на новую ОС после обновления Windows на месте.
- Он также хорошо работает при переносе выбранных приложений и данных с одного ПК на другой или из предыдущей ОС в новую ОС после обновления Windows на месте.
- Он передает данные / приложения из Windows XP / 7/8 в Windows 10. Перенос приложений между локальными дисками.
Как перенести Microsoft Office на другой диск
Теперь, когда вы знаете, что этот переносчик Microsoft Office может помочь вам изменить место установки, вы можете загрузить программное обеспечение для переноса на ПК EaseUS и выполнить следующие шаги, чтобы переместить офис MS в другое место.
Шаг 1. Запустите EaseUS Todo PCTrans.
- Загрузите и установите EaseUS Todo PCTrans на свой компьютер.
- Запустите EaseUS Todo PCTrans и перейдите в «Миграция приложений»> «Пуск».
Шаг 2. Выберите Microsoft Office и целевой диск.
- Щелкните диск, на котором установлен Microsoft Office, и проверьте приложение.
- Нажмите «Обзор» и выберите диск, на который хотите перенести приложение.
- Нажмите «Перенести» Â, чтобы начать перенос Microsoft Office на другой диск вашего компьютера.
Шаг 3.Дождитесь завершения процесса.
- Затраченное время зависит от размера приложений, которые вы пытаетесь завершить. Таким образом, терпеливо дождитесь завершения процесса.
- Когда это будет сделано, нажмите «ОК».
Как перенести Microsoft Office 2016 на другой компьютер
Как я уже упоминал выше, EaseUS Todo PCTrans может не только перемещать Microsoft Office 2016/2013/2010 между локальными дисками, но также может переносить Microsoft на другой компьютер.Все, что вам нужно, это EaseUS Todo PCTrans — быстрая и эффективная программа для передачи данных. Загрузите его и перенесите Microsoft Office с одного ПК на другой.
® ™ «Для Windows 10/8/7 / Vista / XP
Шаг 1. Запустите EaseUS Todo PCTrans и выберите режим передачи.
Шаг 2. Подключите исходный ПК и целевой ПК.
Шаг 3. Выберите Офис для переноса.
Шаг 4. Перенесите Microsoft Office на другой компьютер.
После переноса деактивируйте офис на старом компьютере (возможно придется деинсталлировать), снова активируйте офис MS на новом компьютере с помощью ключа.
Если вы забыли ключ продукта и не знаете, как его найти, вы можете использовать функцию «Ключ продукта» в EaseUS Todo PCTrans для его экспорта.
Заключение
С помощью программного обеспечения для переноса на ПК EaseUS вы можете не только изменить место установки Microsoft, но и перенести Microsoft на новый ПК или ноутбук.Если вы хотите переместить другие программы, такие как игры Origin, Photoshop, антивирусное программное обеспечение и другие, вы также можете использовать это программное обеспечение.
Как перенести макросы Microsoft Word на другой компьютер
При переходе на новый компьютер нет необходимости воссоздавать макросы Microsoft Word.
Изображение: Getty Images / iStockphoto
Вы используете Microsoft Word и сохранили здоровую коллекцию макросов для облегчения работы — теперь вы переходите на другой компьютер и хотите взять эти макросы с собой.Нет проблем: вы можете импортировать макросы Word с одного компьютера на другой.
Вы можете передавать макросы, по крайней мере, парой различных способов — я расскажу о двух методах, которые работают для меня. Для этого процесса я использую последнюю версию Word по подписке на Office 365, но шаги такие же для последних нескольких версий Word.
Раскрытие информации: TechRepublic может получать комиссию от некоторых продуктов, представленных на этой странице.TechRepublic и автор не получили компенсации за этот независимый обзор.
ПОДРОБНЕЕ: Цены на Office 365 и функции для потребителей
Как скопировать файл шаблона Word Normal.dotm
Первый метод заключается в копировании шаблона Normal.dotm по умолчанию, на котором основаны все новые документы Word. В этом шаблоне содержатся макросы, которые вы добавили в Word, а также другие параметры и настройки.
1. Откройте Word на своем текущем компьютере.
2. Щелкните вкладку «Просмотр», выберите значок «Макросы» и выберите «Просмотр макросов» (, рис. A, ).
Рисунок A
3. Убедитесь, что для параметра Macros In установлено значение Normal.dotm (Global Template) и что все макросы, которые вы хотите перенести на новый компьютер, перечислены ( Рисунок B ).
Рисунок B
4.Закройте окно макросов и выйдите из Word.
5. Откройте проводник или проводник Windows и перейдите в папку C: \ Users \ [имя пользователя] \ AppData \ Roaming \ Microsoft \ Templates. (Если папка AppData не отображается, щелкните вкладку «Просмотр» и установите флажок «Скрытые элементы».)
6. Выберите и скопируйте файл Normal.dotm в эту папку ( Рисунок C ).
7. Вставьте файл в место, доступное для вашего нового компьютера, например в сетевой ресурс, на съемный жесткий диск или USB-накопитель.
Рисунок C
8.Перейдите на свой новый компьютер.
9. Откройте проводник или проводник Windows и перейдите в папку C: \ Users \ [имя пользователя] \ AppData \ Roaming \ Microsoft \ Templates.
10. Переименуйте существующий файл Normal.dotm во что-нибудь вроде Normal-old.dotm.
11. Скопируйте и вставьте файл Normal.dotm с другого компьютера ( Рис. D ).
Рисунок D
12. Откройте Microsoft Word.
13. Щелкните вкладку «Просмотр», выберите значок «Макросы» и выберите «Просмотр макросов».Теперь вы должны увидеть макросы со своего старого компьютера ( Рисунок E ).
Рисунок E
Копируя весь шаблон Normal.dotm, вы переносите не только все макросы, но и другие настройки и настройки, которые вы можете или не захотите применять к Word на вашем новом компьютере. Если вам нужны только макросы, а не другие настройки, вот другой подход.
SEE: Выбор стратегии выхода из Windows 7: четыре варианта (TechRepublic Premium)
Как копировать только макросы
1.Скопируйте файл Normal.dotm со своего старого компьютера и вставьте его в общий сетевой ресурс, съемный жесткий диск или USB-накопитель.
2. Переименуйте файл из Normal.dotm во что-то вроде Normal-new.dotm и вставьте этот файл в C: \ Users \ [имя пользователя] \ AppData \ Roaming \ Microsoft \ Templates на вашем новом компьютере.
3. Откройте Word на новом компьютере.
4. Щелкните вкладку «Просмотр», выберите значок «Макросы» и выберите «Просмотр макросов».
5. В окне «Макросы» нажмите кнопку «Органайзер» (, рис. F ).
Рисунок F
6. В окне «Органайзер» нажмите кнопку слева, чтобы закрыть файл.
7. Нажмите ту же кнопку, чтобы открыть файл.
8. Выберите файл Normal-new.dotm, который вы вставили ранее. В файле должна быть запись для NewMacros.
9. Убедитесь, что правая сторона окна указывает на Normal.dotm в качестве цели.
10. Выберите запись для NewMacros и нажмите кнопку «Копировать» (, рис. G, ). Запись для NewMacros теперь отображается справа.
Рисунок G
11. Закройте окно Организатора.
12. Щелкните значок «Макросы» и выберите «Просмотр макросов». Теперь вы должны увидеть макросы, которые вы скопировали в шаблон Normal.dotm на своем новом компьютере (, рис. H, ).
Фигура H
Еженедельный бюллетень Microsoft
Будьте инсайдером Microsoft в своей компании, прочитав эти советы, рекомендации и шпаргалки по Windows и Office.Доставка по понедельникам и средам.
Зарегистрироваться СегодняСм. Также
Нажатие клавиши
Что происходит внутри вашего компьютера при нажатии клавиши? Узнайте, посмотрев эту анимацию, рассказанную Маком Боули.
На прошлой неделе мы говорили о том, что происходит, когда вы нажимаете кнопку питания: какие компоненты и системы работают вместе, чтобы запустить ваш компьютер, что его замедляет, что ускоряет и что еще находится внутри вашего компьютера. На этом шаге мы рассмотрим, что происходит, когда вы нажимаете клавишу на клавиатуре. Процесс нажатия клавиши в чем-то вроде Microsoft Word и ее отображение на экране — хорошая демонстрация того, что такое компьютерная система. : набор устройств, которые вводят, обрабатывают, выводят и хранят данные.Он показывает, как оборудование компьютера взаимодействует с программным обеспечением и наоборот. При нажатии клавиши происходит следующая последовательность событий.Клавиша нажата
При нажатии клавиши переключатель замыкается, и ток течет в небольшую микросхему на клавиатуре. Если вы хотите узнать больше о том, как работают физические переключатели, посмотрите это очень подробное видео на YouTube от Computerphile :Это дополнительное видео, размещенное на YouTube.
Каждая клавиша на клавиатуре имеет скан-код.Число зависит от того, где находится клавиша на клавиатуре. Это полезно, когда речь идет о клавиатурах с разными раскладками и / или символами. Этот номер скан-кода отправляется в компьютер в двоичном формате.Число передается в CPU.
Двоичные данные передаются с клавиатуры на ваш компьютер. Маршрут передачи данных будет зависеть от того, как ваша клавиатура подключена к компьютеру. Если он подключен с помощью кабеля USB, он перейдет в порт USB. Если клавиатура подключена по Bluetooth, она перейдет к Bluetooth-приемнику.Затем данные отправляются в мозг компьютера: в ЦП.Данные интерпретируются операционной системой.
Помните, что ЦП работает под управлением операционной системы. Операционная система постоянно проверяет нажатия клавиш. Может показаться, что он сидит и ничего не делает, но операционная система должна немедленно реагировать на нажатия клавиш, поэтому она должна быть готова к ним все время.Событие создается ОС и фиксируется прикладным программным обеспечением.
Операционная система преобразует скан-код в символ ASCII или Unicode в зависимости от нажатой клавиши.Вы обычно устанавливаете раскладку клавиатуры для своего компьютера в операционной системе, поэтому именно операционная система будет знать, какая буква представлена, скажем, кодом сканирования 1 в этом языке / раскладке клавиатуры. ОС создает событие в зависимости от получившийся персонаж. В вычислениях событие — это действие, которое распознается и обрабатывается программным обеспечением. Часто оно исходит от оборудования. Теперь ОС должна отправить событие соответствующему приложению. Работает много разных приложений, и нажатие клавиши должно обрабатываться правильным.ОС знает, какое программное обеспечение было активным при нажатии клавиши, и отправляет событие в это приложение. Прикладным программным обеспечением в этом примере является Microsoft Word. Он фиксирует событие из операционной системы.Прикладное программное обеспечение отображает символ на экране.
Microsoft Word преобразует символ в изображение на основе выбора шрифта в Microsoft Word. Оно отправляет это изображение в виде двоичного представления обратно в ЦП, который отправляет его в ГП. Графический процессор преобразует двоичный код в изображение и отображает его на мониторе.Многое происходит при нажатии одной клавиши. Основные устройства, на которых мы сосредоточимся в следующих нескольких шагах, — это устройства ввода и вывода. Можете ли вы определить, какое устройство является входом, а какое — выходом в приведенном выше сценарии? Можете ли вы разобраться, что такое оборудование, а что программное? Делитесь своими ответами в комментариях.Как перенести мою лицензию на новый компьютер — Soda PDF
Темы:В зависимости от того, когда и где вы получили лицензию на Soda PDF, у вас может быть лицензионный ключ или управление вашим продуктом может осуществляться через вашу учетную запись Soda PDF .
Мы рассмотрим следующие темы:
Перенос лицензии, управляемой через вашу учетную записьВаш продукт привязан к вашей учетной записи Soda PDF. Когда вы войдете в Soda PDF на своем новом устройстве, ваша лицензия будет перенесена.
- Щелкните логотип входа в систему в правом верхнем углу .
- Выберите ВОЙТИ .
- Выберите вход через (Google / Facebook / Microsoft).
Или вы можете войти в свою учетную запись Soda.
- Введите тот же адрес электронной почты, который использовался при покупке.
- Введите пароль от вашей учетной записи.
- Щелкните ВОЙТИ .
После входа в систему вы увидите это уведомление, подтверждающее, что ваш продукт активирован.
Пользователи с бессрочным продуктомКогда вы попытаетесь активировать бессрочную лицензию Soda PDF на новом компьютере, вы увидите это сообщение, информирующее вас о том, что ваша лицензия в настоящее время назначена другому устройству.
Вы можете сбросить лицензию дважды в год . Ваша лицензия может быть назначена только одному устройству, поэтому вы увидите окно, показанное ниже.
Этот экран появляется, потому что ваша лицензия была назначена, вы перейдете к сбросу назначения.
Вы попадете в раздел Мои продукты учетной записи.
- Найдите свой продукт и выберите раскрывающийся список.
- Нажмите Сбросить лицензию .
Теперь ваша лицензия должна быть передана вам.
- Щелкните раскрывающееся меню рядом с Неназначенные лицензии.
- Выберите Присвоить мне .
Лицензионные ключи Soda PDF действительны для 1 одновременного использования .Есть несколько других обстоятельств, которые могут потребовать от нас сброса вашего лицензионного ключа, например, переформатирование или обновление Windows. Сюда входят покупки, сделанные с такими партнерами, как Humble Bundle .
Если вы хотите перенести лицензионный ключ на новый компьютер , вам потребуется:
Они сбросят ваш лицензионный ключ.
Как перенести лицензию Windows 10 на новый компьютер
В зависимости от типа установленной лицензии Windows 10 вы можете перенести ее на новый компьютер при необходимости.На протяжении многих лет Microsoft распространяла операционную систему для настольных ПК по различным рыночным каналам. Новые компьютеры часто поставляются с предустановленной лицензией OEM. Есть много других каналов, по которым Microsoft распространяет Windows, в том числе Retail, Volume License, Academic и подгруппы, такие как Upgrade лицензии.
В 2015 году Microsoft выпустила свою последнюю версию Windows 10, предлагая операционную систему соответствующим ПК и устройствам под управлением Windows 7 или Windows 8 бесплатно в течение ограниченного времени.Microsoft продолжает предоставлять Windows 10 в качестве полноценного розничного продукта для компьютеров без соответствующей лицензии или для людей, которые собирают ПК.
Определите, можно ли перенести вашу лицензию на Windows 10.
Узнайте, какой тип лицензии вы установили.
Microsoft описывает бесплатное обновление Windows 10 как полную версию, а не пробную версию. Вопреки этим утверждениям бесплатное обновление до Windows 10 имеет некоторые ограничения.
- Если вы обновили розничную копию Windows 7, Windows 8 или 8.1, лицензия на Windows 10 предоставляет розничные права, на основании которых она была получена — может быть передано . Но по правилам Microsoft вы имеете право только на одноразовый перевод.
- Если вы обновились с OEM-лицензии на Windows 7, Windows 8 или 8.1, это лицензии, которые предустановлены на новый компьютер от производителя, а затем ваша лицензия на Windows 10 поддерживает OEM-права — не может быть передано .
- Если у вас есть полная розничная копия Windows 10, вы можете передавать ее сколько угодно раз.
- Если вы выполнили простое обновление до Windows 10 Pro Pack из Windows 10 Home, вы можете перенести его с помощью цифрового лицензирования. Это возможно, потому что пакет Pro Pack, хотя и является обновлением, представляет собой розничную лицензию, привязанную к учетной записи Microsoft, которая использовалась для ее приобретения.
Эти нюансы мы обсуждали в нашей статье о редакциях Windows 10; с выпуском ноябрьского обновления Windows 10, 1511, Microsoft внесла изменения в лицензию канала. Раньше можно было определить канал, из которого была получена лицензия, с помощью определенной команды Windows.В ноябрьском обновлении теперь описываются все обновленные лицензии, будь то полный пакет или OEM как розничный. Несмотря на то, что ваше бесплатное обновление до Windows 10 с OEM-версии Windows 7 или Windows 8 / 8.1 теперь идентифицируется как розничная, по сути, это все еще OEM-лицензия.
Это влияет на права на то, что вы можете делать с лицензией. Если это розничная торговля, вы можете продолжать вносить изменения в аппаратное обеспечение вашей системы, например менять материнскую плату или переносить ее на другой компьютер. Для OEM-версии при автоматической смене материнской платы бесплатное обновление будет аннулировано; Это означает, что вам придется приобрести новую полную розничную лицензию на Windows 10.
С выпуском юбилейного обновления Windows 10 Microsoft внесла дополнительные улучшения в перенос вашей лицензии с помощью функции цифровой лицензии. Это один из вариантов, на который пользователи должны обратить внимание в первую очередь при передаче лицензии. Ознакомьтесь с нашей статьей, чтобы узнать, как это работает.
Удалите лицензию, затем перенесите на другой компьютер
Чтобы переместить полную лицензию Windows 10 или бесплатное обновление с розничной версии Windows 7 или 8.1, лицензия больше не может активно использоваться на ПК.В Windows 10 нет возможности деактивации. Вместо этого у вас есть два варианта:
- Удалить ключ продукта — это наиболее близко к деактивации лицензии Windows. Этот метод не сообщает серверам активации Microsoft, что лицензия больше не используется на машине; вместо этого, это позволит избежать конфликтов в будущем, если серверы активации Microsoft обнаружат, что лицензия используется более чем в одной системе.
- Отформатируйте компьютер — этот метод гарантирует, что лицензия больше не используется на компьютере.Для этого вы можете использовать удобную опцию Reset в Windows 10.
Удалить ключ продукта Windows 10
Нажмите клавишу Windows + X , затем щелкните Командная строка (администратор). В командной строке введите следующую команду: slmgr.vbs / upk.
Эта команда удаляет ключ продукта, освобождая лицензию для использования в другом месте.
Теперь вы можете перенести лицензию на другой компьютер. С момента выпуска ноябрьского обновления Microsoft упростила активацию Windows 10, используя только ключ продукта Windows 8 или Windows 7.
Когда во время настройки будет предложено ввести ключ продукта, нажмите У меня нет ключа продукта. Если у вас есть лицензия на полную версию Windows 10, купленную в магазине, вы можете ввести ключ продукта.
Выберите выпуск, на который у вас есть лицензия
Windows 7 Starter, Home Basic, Home Premium, Windows 8.1 Core: Windows 10 Home
Windows 7 Professional, Ultimate, Windows 8.1 Pro: Windows 10 Pro
Установка Windows 10 снова предложит вам ввести ключ продукта во время Out of Box Experience, нажмите Сделать позже , если вы используете Windows 7 или Windows 8/8.1 ключ продукта. Если у вас есть лицензия на полную версию Windows 10, купленную в магазине, вы можете ввести ключ продукта.
Как повторно активировать лицензию
Когда вы перейдете на рабочий стол, вам нужно будет повторно ввести ключ продукта. Вы можете сделать это несколькими способами, давайте сначала попробуем самый простой.
Щелкните Пуск> Настройка> Обновление и безопасность> Активация> Изменить ключ продукта . Введите вашу Windows 7 или Windows 8.0 / 8.1, затем нажмите Далее для активации.
Другой вариант — ввести ключ из командной строки, нажать клавишу Windows + X , затем нажать Командная строка (администратор). Используйте эту опцию только в том случае, если у вас возникли трудности с этим в настройках.
В командной строке введите следующую команду: slmgr.vbs / ipk xxxxx- xxxxx- xxxxx- xxxxx- xxxxx. Нажмите Enter на клавиатуре; вы получите подтверждение, что ключ продукта был обновлен.Закройте командную строку, затем перейдите к повторной активации по телефону или обратитесь в службу поддержки.
Поскольку лицензия Windows 10 ранее использовалась на другом компьютере, вам потребуется повторно активировать по телефону или обратиться в службу поддержки. Нажмите клавишу Windows + R , затем введите : slui.exe 4 , затем нажмите Enter на клавиатуре.
Примечание: Если команда slui.exe 4 не работает, введите вместо нее slui и нажмите Enter.
Запустится мастер активации. Выберите свою страну и нажмите Далее.
Позвоните по номеру, указанному на экране активации, или запустите Связаться со службой поддержки, затем объясните свою ситуацию специалисту Microsoft Answer Tech; укажите идентификатор установки на экране.
Агент проверит ваш ключ продукта, а затем предоставит идентификатор подтверждения для повторной активации Windows 10. Прочтите нашу статью, чтобы получить полные инструкции о том, как повторно активировать вашу лицензию.
Если вы приобрели Windows 10 Pro Pack, вам нужно будет войти в свою учетную запись Microsoft, чтобы повторно активировать с использованием цифровой лицензии. Я знаю, что это очень утомительная процедура, но она работает гладко, особенно с новой опцией поддержки чата в Windows 10.
Определение передачи
Что такое перевод?
Передача включает перемещение активов, денежных средств и / или прав собственности с одного счета на другой. Передача может потребовать обмена денежных средств, если она связана со сменой владельца, например, когда инвестор продает холдинг недвижимости.В этом случае происходит передача права собственности от продавца к покупателю и одновременный перевод денежных средств, равных договорной цене, от покупателя к продавцу.
Термин «перевод» может также относиться к перемещению счета из одного банка или брокерской компании в другой.
Ключевые выводы
- Передача — это перемещение активов, средств или прав собственности из одного места в другое.
- Передача также используется для описания процесса, посредством которого право собственности на средства или активы передается новому владельцу
- Банковское дело, брокерская деятельность, криптовалюта, права собственности и переводы ссуд — вот несколько примеров доменов и типов транзакций, по которым происходят переводы.
Общие сведения о переводах
Трансфер — это термин, который имеет широкую коннотацию в различных отраслях и типах транзакций. Ниже приведены несколько примеров того, как инициируется перевод для отдельного лица, группы или компании.
Во всех случаях передача включает в себя движение средств или активов, а также возможность перехода к новому владельцу.
Банковские переводы
Когда владелец счета переводит средства с одного счета на другой, скажем, с текущего счета на сберегательный счет с более высокой процентной ставкой или со сбережений на счет IRA, происходит перевод.Перевод не обязательно должен происходить в одном банке. Это может быть межбанковский перевод с одного счета в банке A на другой в банке B. В банковской сфере средства также могут быть переведены за границу посредством банковских переводов с внутреннего счета на иностранный и наоборот. Принимающие счета могут принадлежать одному и тому же владельцу или другому лицу или компании. Денежные средства обычно переводятся для целей финансового планирования, чтобы воспользоваться преимуществами более выгодных инвестиционных ставок, произвести платежи за товары или услуги, поднять необходимый баланс другого счета, подарить кому-то или организации или сэкономить деньги, среди прочего. причины.
Брокерские переводы
Инвесторы обычно переводят средства и активы со своих брокерских счетов или за их пределы. Инвестор, которому необходимо пополнить свой инвестиционный счет, чтобы он мог приобрести больше акций, может выбрать перевод с другого инвестиционного счета, открытого у того же брокера или у другого брокера. Большинство активов, таких как акции компании, облигации, депозитные сертификаты (CD), паевые инвестиционные фонды и т. Д., Могут быть переведены в натуральной форме с одного инвестиционного счета на другой.Эти активы также могут быть переданы другому лицу или благотворительной организации в качестве подарка. Денежные переводы также могут осуществляться с банковского счета инвестора на его брокерский счет и наоборот.
Платежи и криптовалюта
В сфере платежей перевод включает перевод денег с одного счета на другой. Внутренние переводы могут включать перевод денег с одного счета на другой, принадлежащий одному и тому же лицу или организации. Переводы между людьми включают в себя банковские переводы, а также электронные платежи, такие как PayPal и Venmo.
В криптоэкономике средства и криптовалюты часто переводятся между пользователями на общедоступные адреса, где к средствам можно получить доступ с помощью закрытого ключа, уникального для каждого пользователя. При торговле товарами и услугами покупатель переводит, скажем, биткойны из своих активов на цифровой адрес продавца. Это похоже на любой другой рынок, будь то обычный рынок или электронная коммерция, где переводы между продавцами и покупателями — это то, что определяет рынок.
Криптовалюты также могут быть переведены с одной криптовалютной биржи на другую, где они депонируются на счет, который также принадлежит отправителю или кому-то еще, с которым продавец дарит или совершает сделки.Кроме того, обмен криптовалюты на фиатные деньги также инициирует своего рода перевод, при котором пользователь может переводить деньги со своего банковского счета на биржу и покупать монеты на эти средства.
Передача прав собственности на активы
Право собственности на такие активы, как автомобили, земля и дома, может быть передано при продаже или подарке физическому или юридическому лицу. Когда домовладелец продает свой дом другому, он должен заполнить акт о прекращении права собственности или любые другие формы, необходимые для передачи права собственности. Землевладелец может передать свой титул кому угодно или любой корпорации, если захочет.Передача права собственности может произойти из-за продажи земли, ее дарения, передачи права собственности бенефициару, по решению суда или обращения взыскания в результате банкротства. Даже право собственности на телефон может быть передано, если это разрешено оператором мобильной связи.


 Читаем слово.
Читаем слово.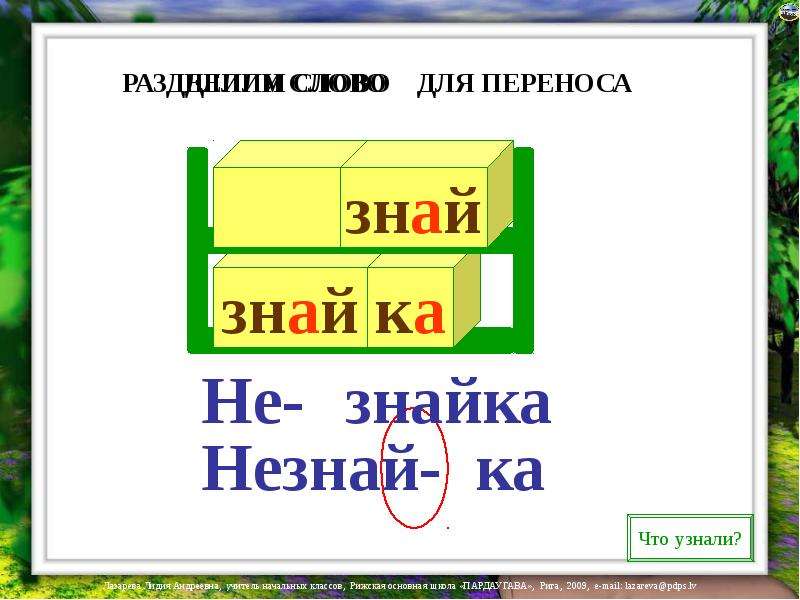 Читают вопрос в учебнике:Как переносить слова с одной строки на другую?
Читают вопрос в учебнике:Как переносить слова с одной строки на другую? Мини-исследование. Работа в группах.
Мини-исследование. Работа в группах. Работа по учебникуС.71, упр.108
Работа по учебникуС.71, упр.108
 Или с Javascript, я хочу, чтобы правое поле для кода было, например, 50 столбцов, но для…
Или с Javascript, я хочу, чтобы правое поле для кода было, например, 50 столбцов, но для…